Setting up and using Google Analyticator
Google Analyticatorはプラグインの名前からもわかるように、高機能のアクセス解析Google AnalyticsをWordPressで使えるようにしてくれるプラグインです。
ホームページにアクセス解析を入れるのは、もう当たり前です。
無料で高機能を使えるGoogle Analyticsは必ず導入して下さい。
Clickable table of contents
install
左のメニューのプラグインから「新規追加」をクリックします。
検索窓に「Google Analyticator」と入力して検索します。
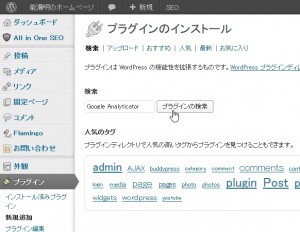
検索結果が表示されますので、Google Analyticatorの「今すぐインストール」をクリックします。
「本当にインストールしますか?」と出ますのでOKをクリックします。
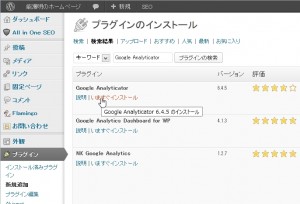
インストールが終わったら、有効化すれば使えるようになります。
日本語化
このプラグインは日本語化ファイルが配布されています。
WordPress プラグイン Google Analyticator (Ver. 6.4.1) の日本語化ファイルをアップしました
上記のページの指示に従ってダウンロードするのですが、少しわかりづらいので説明しておきます。
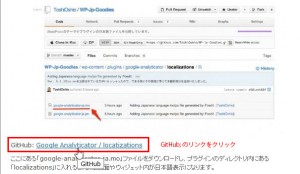
上記のページの中ほどに「GitHub: Google Analyticator / locatizations」と書いてリンクが貼られている場所があるのでリンクをクリックします。
GitHubのページが別窓で開きます。
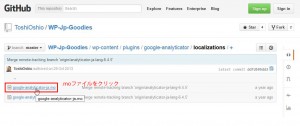
今回はmoファイルがあればいいので「google-analyticator-ja.mo」をクリックします。
また、別窓が開きます。
ここが日本語化ファイルが保存されている場所なので、その中の「View Raw」をクリックします。
小窓が開いきますので適当な場所に保存します。
これで日本語化ファイルがダウンロードできました。
あとは、 wp-content / plugins / google-analyticator / localizations /に「google-analyticator-ja.mo」ファイルを入れてやれば日本語化が完了です。
注意:日本語化の説明は後で追加しました、これ以下の説明の画像が日本語化されていないものがあります
設定と使用方法
Google AnalyticsのトラッキングIDを取得
まずは、Google Analyticsのアカウントの取得です。(事前にGoogleのアカウントを取得しておいて下さい。)
Google Analyticsのウェブサイトにアクセスします。http://www.google.co.jp/intl/ja/analytics/
(私はすでにGoogle及びGoogle Analyticsのアカウントを持っていますので、最初の部分は多少違うかも知れません。)
右上にある「アナリティクス設定」をクリックします。
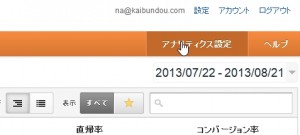
次のページでアカウントのドロップダウンメニューから「新しいアカウントを作成」をクリックします。
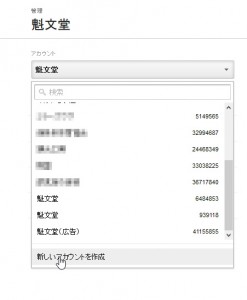
次の画面では
- ウェブサイト名を記入
- URLを記入
- アカウント名を記入
- 最後にトラッキングIDを取得をクリックします。
Google Analyticatorの設定
Google Analyticatorはインストールが終わっていますので、左のメニューの「設定」から「Google Analytics」をクリックします。
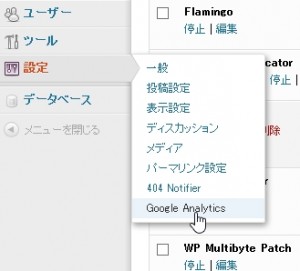
Google AnalyticsとWordPressを連携させるためにGoogle Analyticatorにアクセスの承認をします。
英語の文章で書かれていますが、Click Hereをクリックします。
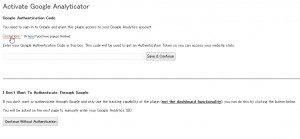
元の画面に戻って、取得したコードを貼り付けて、「Save & Continue」をクリックします。
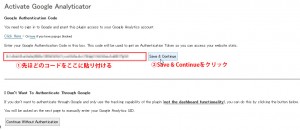
Google Analyticatorの設定画面に入れます。
最初は上に赤線で囲まれて「Google Analytics integration is currently DISABLED. 」と表示されています。
このままではGoogleのアクセス解析が使えないので、設定項目の一番上
「Basic Settings」の「Google Analytics logging is:」が「Disabled」になっているのを「Enabled」に変えて、一番下の青いボタン「Save Chenges」をクリックすればOKです。
設定画面では、Google Analyticatorの設定を変更できるユーザーを変更したり、ウィジェットを見れるユーザーを変更できます。
また、他のアクセス解析のコードも貼り付けることもできます。
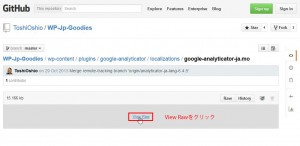
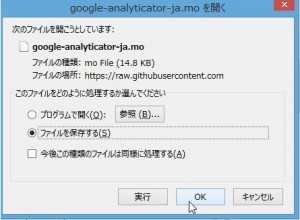

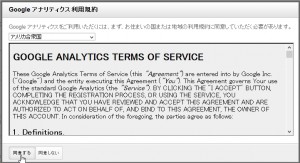
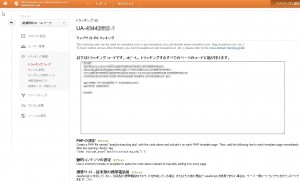
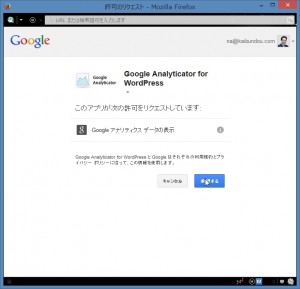
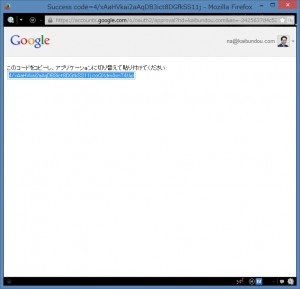
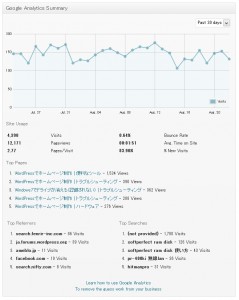
使い方が分からずに困っていたところ助かりました!
ありがとうございます!
タカタロウさん
私のブログがお役に立てたようで良かったです。
ありがとうございます。