Windows10のパソコンで電源が切れなくなる不具合の解決方法

クリックできる目次
Windows10のパソコンが画面が真っ黒で電源が切れない場合の解決方法
パソコンの電源が切れなくなる症状で一番厄介なのが画面が真っ黒なのにまだパソコンが動いている状態です。
画面が真っ黒なのでマウスやキーボードで操作ができず電源ボタン長押しで強制終了させるしかない場合もあります。
こんな症状になった場合の解決方法をデスクトップパソコンとノートパソコンについて書きます。
ほとんどノートパソコンで書いてあることはデスクトップパソコンでも試してみて下さい。
デスクトップパソコンでやってみるのはグラフィックボードを追加か変更するだけです。
ノートパソコンで画面が真っ黒で電源が切れない場合
ノートパソコンで画面が真っ黒のままで電源が切れない状態は、ハードディスクのアクセスや電源、Wi-FiのLEDが点灯してる場合です。
疑う原因はいくつかあります。
- ハードディスクに障害が起きている
- 液晶ディスプレイの不具合
- ドライバー関連の不具合
- BIOS関連の不具合
ハードディスクに障害が起きている
ハードディスクに障害が起きていて、Windowsの終了のプロセスが進まない状態になっている場合です。
急になることはないのですが、これまでもWindowsの起動やシャットダウンに時間がかかっていたり動作が重かったら一番に疑います。
ノートパソコンからハードディスクを取り出して別のパソコンにSATA-USB変換ケーブルで繋ぎます。
CristalDiskInfoを立ち上げてハードディスクに障害がないかどうか調べます。
障害がある場合は、ハードディスクのクローンを作るに書いてある方法でハードディスクのクローンを作って障害が起きているハードディスクと入れ替えます。
液晶ディスプレイの不具合
さっきまで正常に動作していたのでしたら可能背は低いのです。
強制終了させて電源を入れて正常に表示されたら大丈夫です。
ドライバー関連の不具合
ドライバー関連の不具合の場合はまず外付けディスプレイを用意します。
ノートパソコンを立ち上げてHDMIケーブルなどで外付けディスプレイに接続します。
左下のWindowsマークを右クリックしてデバイスマネージャーを立ち上げて、ディスプレイアダプターのドライバーを更新します。
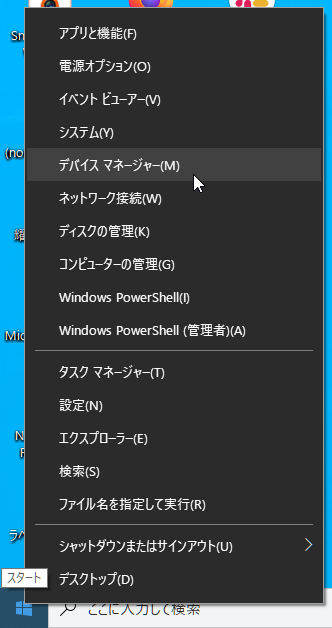
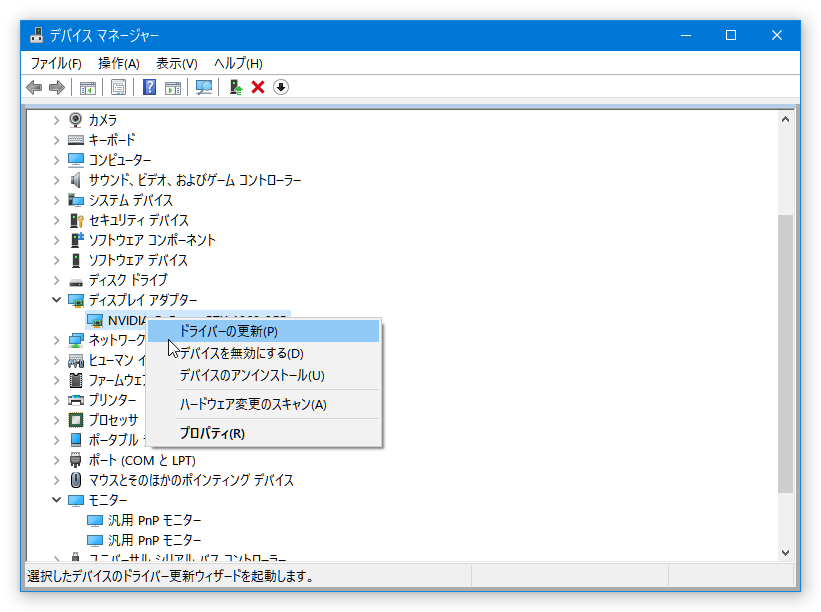
BIOS関連の不具合
この不具合は実際に私が対応したことのある事例です。
東芝のノートパソコンだったのですが、友人がディスプレイが真っ黒で何も表示されなくなった。
購入した電気量販店に聞いたら外付けのディスプレイを買わされたというもの。結構いい加減です。
型番で検索したらBIOSに新しいバージョンがあったので更新したら液晶ディスプレイが正常に表示するようになりました。
デスクトップパソコンで画面が真っ黒で電源が切れない場合
デスクトップパソコンで画面が真っ黒で電源が切れない場合はノートパソコンの場合とほぼやることは同じです。
一通りノートパソコンで画面が真っ黒で電源が切れない場合の記事に書いてあることをやって下さい。
それでも原因がわからない場合はグラフィックカードを追加または交換してみます。
電源ボタンを長押ししても画面が真っ黒で電源が切れない場合
この症状では一番疑うのは電源ボタンです。
デスクトップパソココンならPCケースとマザーボードの接続を確認して下さい。
マザーボードの電源ボタンを接続するピンを工具のドライバーなどでショートさせて起動、シャットダウンするかどうか確認します。これが正常にできるのであればPCケースのボタンの不具合です。
PCケースのボタンを交換できればいいですが、ほとんどの場合はPCケースごと交換します。
ノートパソコンでこの症状が出る場合は、かなり面倒ですがボタンの下にある基盤又はマザーボードを交換する必要があります。
グラフィックボードの追加または交換する
デスクトップパソコンの場合でマザーボード(オンボード)のグラフィック機能を使っている場合はグラフィックボードを追加してみてどうか確かめます。
また、すでにグラフィックボードを使っているであれば、オンボードに変えるかグラフィックボードを交換してみます。
Windows10のパソコンでシャットダウン後電源が切れない
Windows8移行のWindowsはパソコンの起動を早くする機能として「高速スタートアップ」が標準で有効になっています。(高速スタートアップとはシャットダウンの時にシステムの情報(接続している周辺機器などの情報)をハードディスクに保存し、次回起動時にそのシステム情報を読み込むことで起動を早める機能)
でも、Windows8、Windows10対応と明記していない古い周辺機器は、この高速スタートアップに対応していないためシャットダウンの時に不具合を起こして電源が落ちなくなる場合があります。
高速スタートアップをオフにする
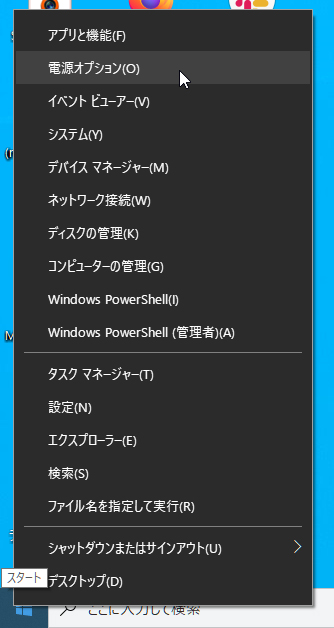
左下のWindowsマークを右クリックして電源オプションをクリックします。
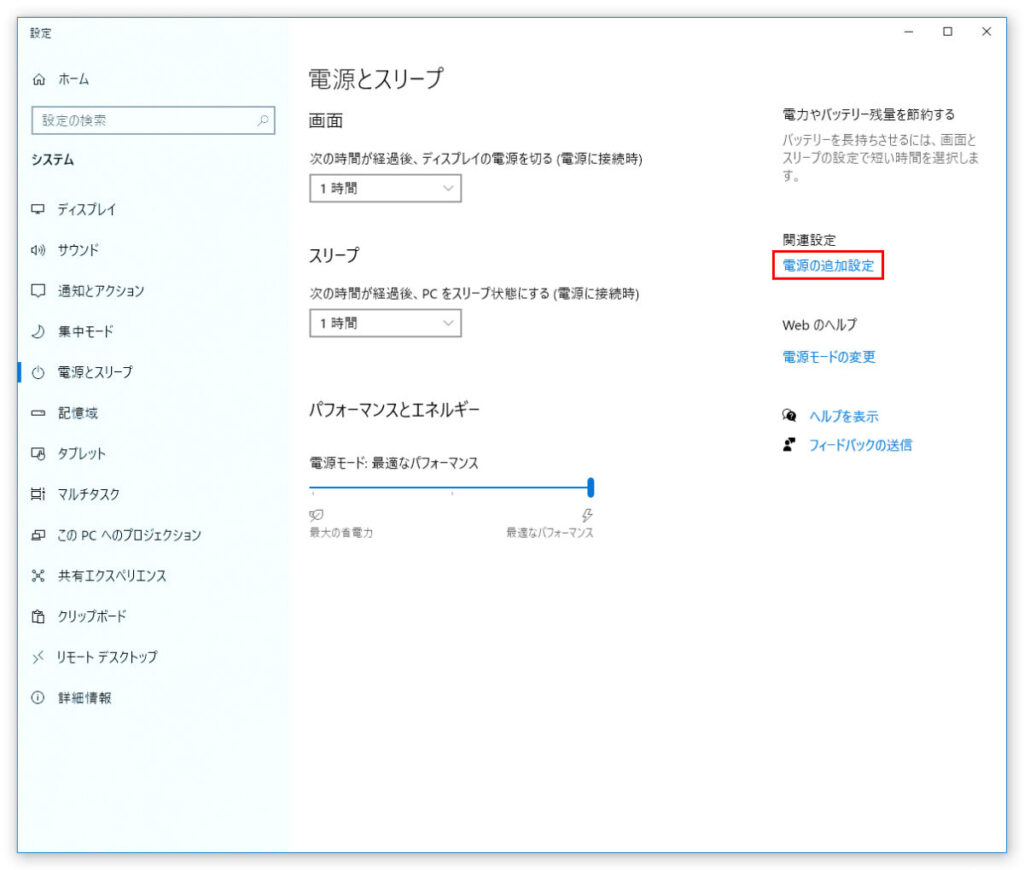
電源オプションの窓が開きますので、右ペインの「電源の追加設定」をクリックします。
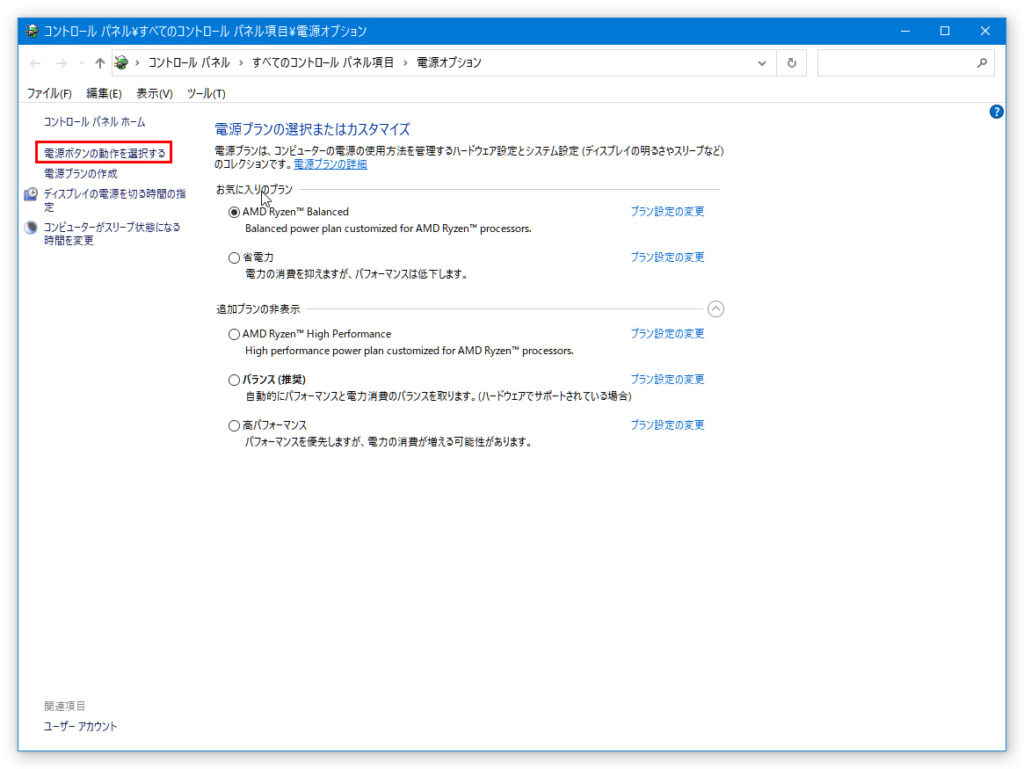
「電源プランの選択またはカスタマイズ」の窓が開くので左のペインの「電源ボタンの動作の選択する」をクリックします。
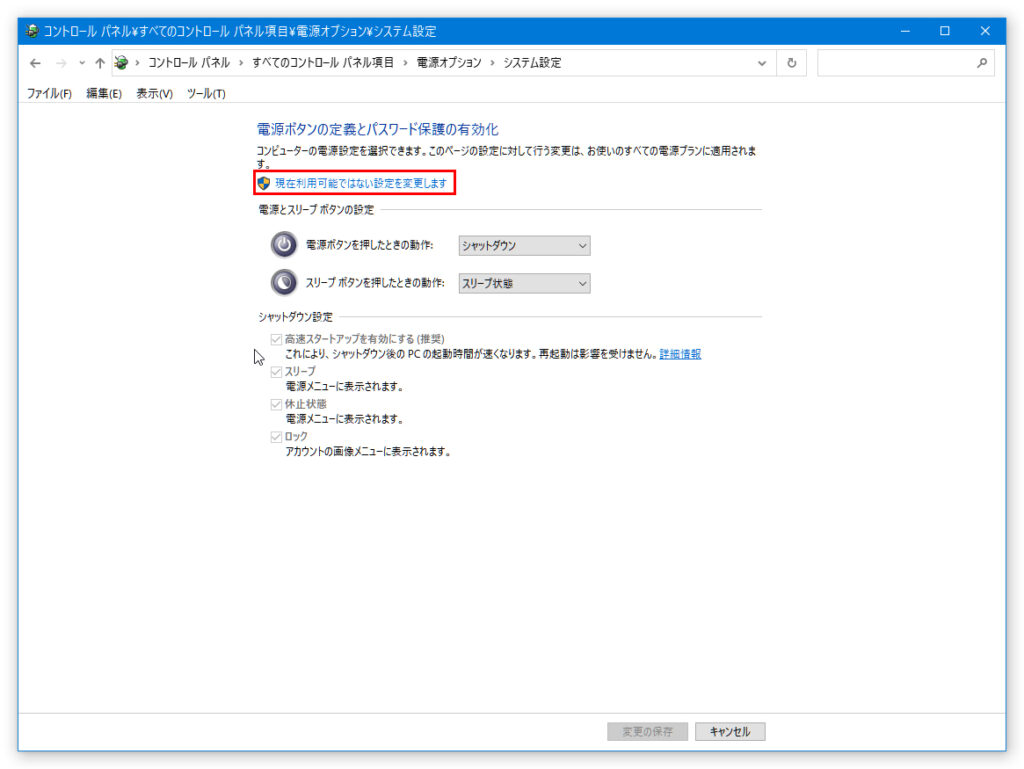
「電源ボタンの定義とパスワード保護の有効化」の窓が開きます。
下に「高速スタートアップを有効にする(推奨)」がありますが変更できません。
そこで、上の赤く囲ってある部分「現在利用可能ではない設定を変更します。」をクリックします。
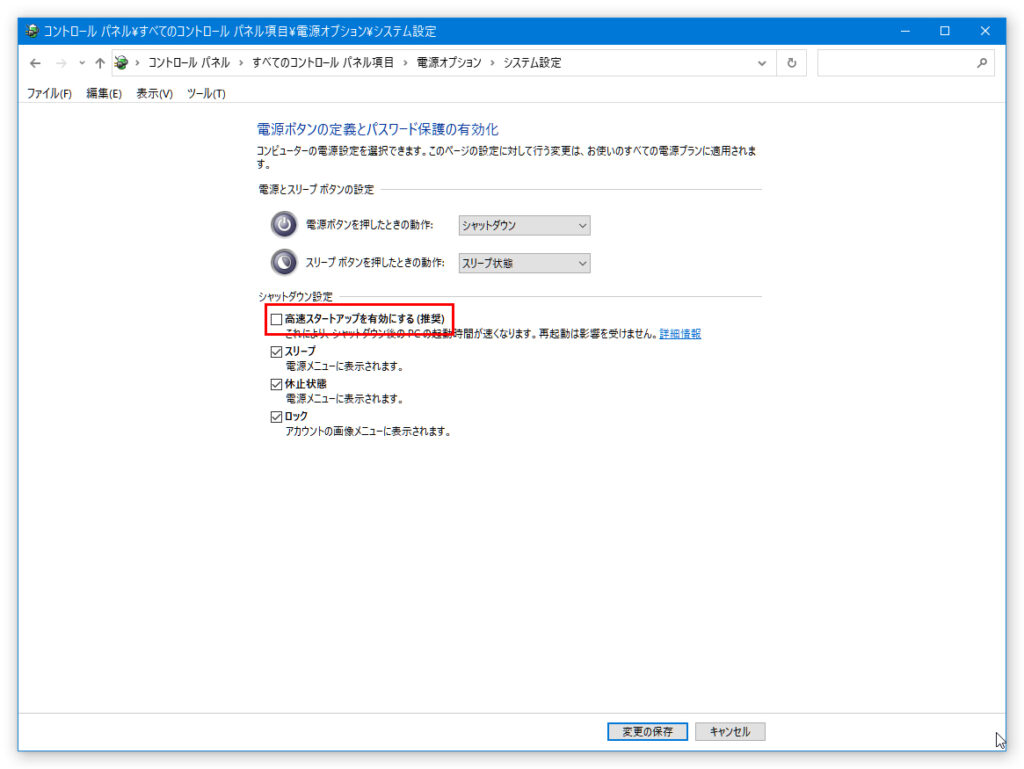
この画面でようやくシャットダウンの設定が変更できるので「高速スタートアップを有効にする(推奨)」のチェックを外します。
最後に右下にある変更の保存をクリックして、開いている全ての窓を閉じれば設定完了です。
Windows10のパソコンが毎回強制終了しないとシャットダウンしない場合の解決方法
Windowsをシャットダウンしようとすると毎回何かメッセージが出て強制終了しないといけなくなる場合について説明します。上記で書いてある高速スタートアップの設定を変更することで解決する場合もありますので一度やってみて下さい。
それでも解決しない場合下記の減少を見て判断して対処して下さい。
- 「まだ他のユーザーがこのPCを使っています」と表示される場合
- 「Task Host Window」と表示される場合
- 「アプリを閉じて、シャットダウンします」と表示される場合
これらについて説明します。
「まだ他のユーザーがこのPCを使っています」と表示される場合
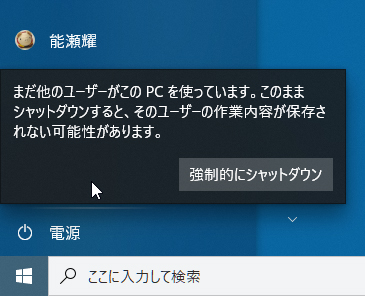
画像のようにパソコンをシャットダウンしようとすると「まだ他のユーザーがこのPCを使っています。このままシャットダウンすると、そのユーザーの作業内容が保存されない可能性があります。」とメッセージがでて「強制的にシャットダウン」のボタンも現れます。
他のユーザーが使っているのを知っていて、強制的にシャットダウンしても問題ない場合は「強制的にシャットダウン」のボタンを押下してシャットダウンして下さい。
しかし、見に覚えがない場合は設定を変更する必要があります。
でも、見に覚えがないとちょっと気持ち悪いですよね。
これはWindows10のユーザーアカウントの管理者が複数設定されている場合に起こる症状です。
Windowsの更新などで再起動すると全ての管理者に対して更新を自動的に完了するように初めから設定されている機能です。
なので、少し気持ち悪いのを我慢できるのならこのまま使っても問題ありません。
しかし、どうしても嫌な人は「自動ログイン」の設定を変更する必要があります。
自動ログインを解除する方法
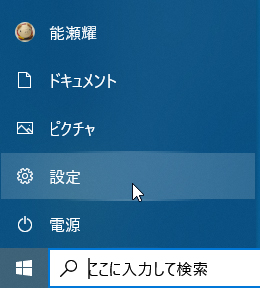
左下のWindowsマークをクリックして少し上にある歯車のマークをクリックして設定に進みます。
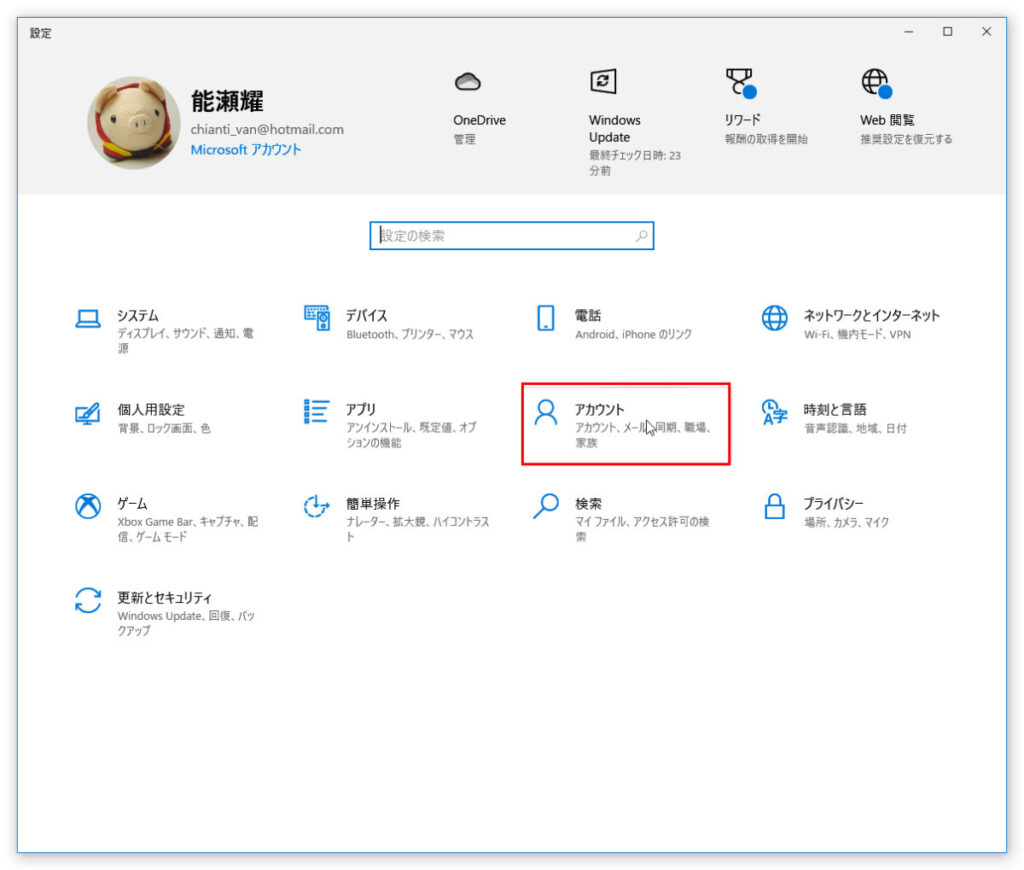
設定の窓が開いたら「アカウント」(赤で囲んだ部分)をクリックします。
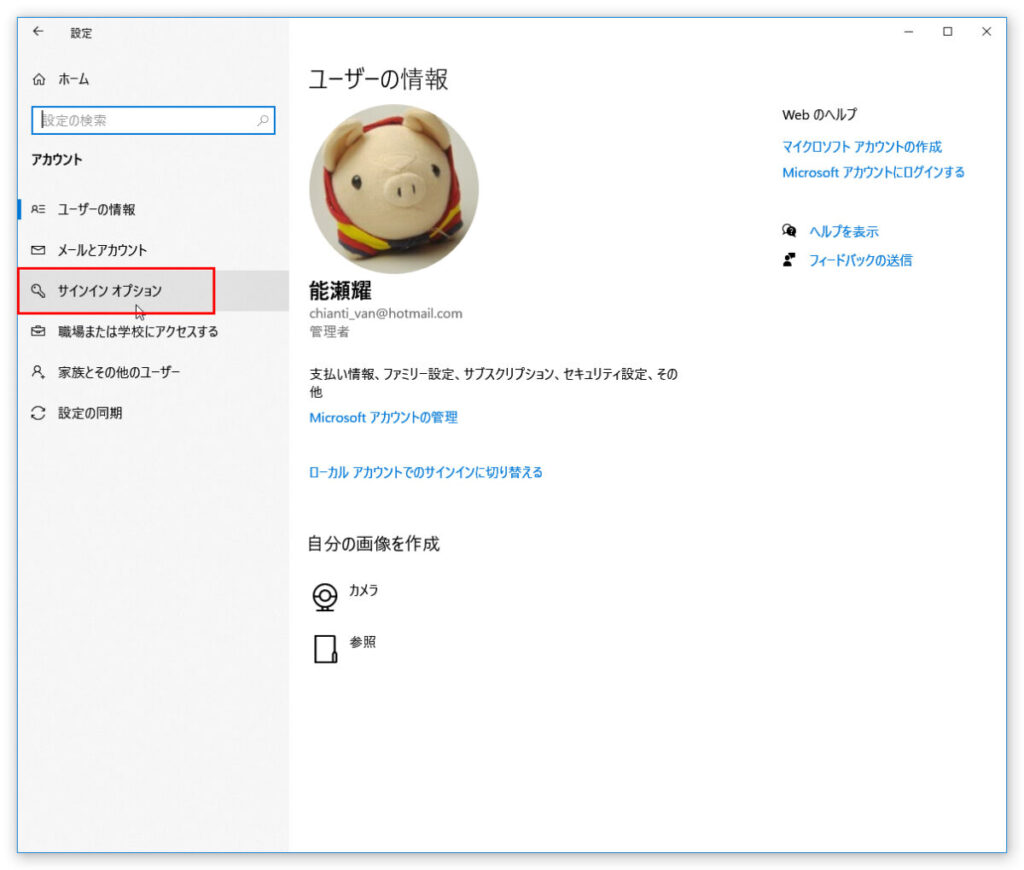
アカウントの窓に変わったら、左のペインの「サインインオプション」(赤で囲んだ部分)をクリックします。
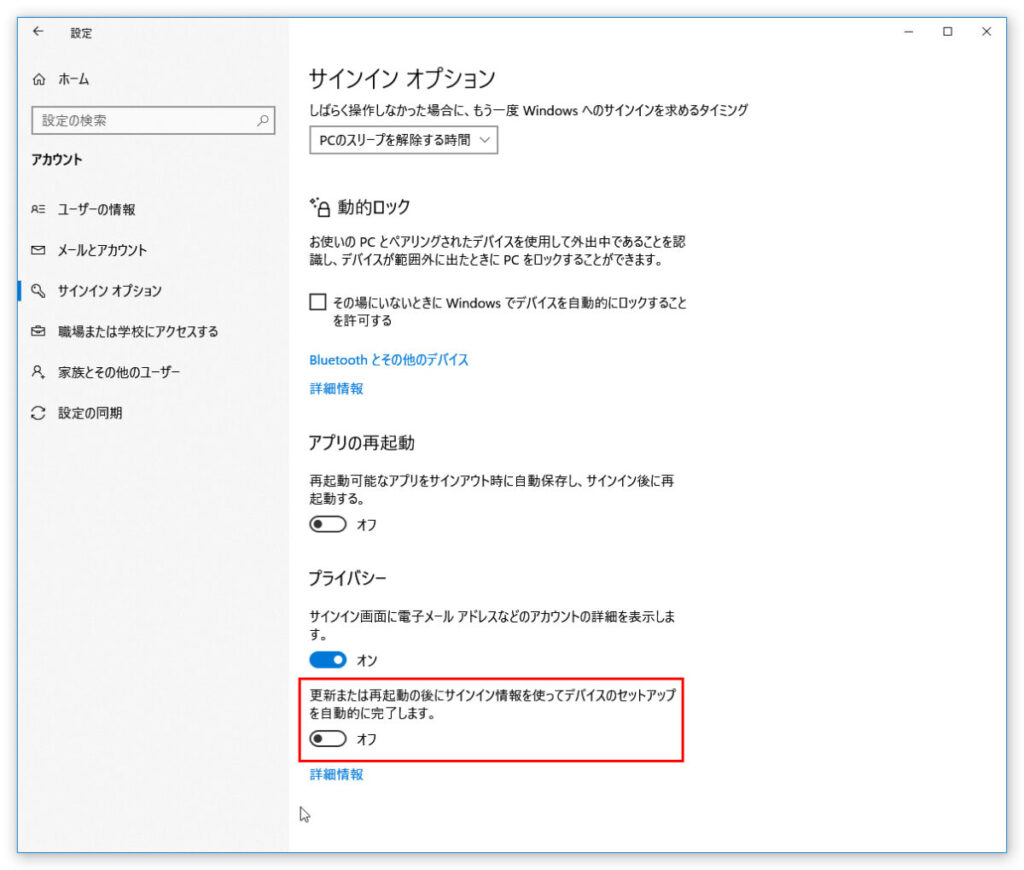
サインインオプションの窓に変わったら一番下にある「更新または再起動の後にサインイン情報を使ってデバイスのセットアップを自動的に完了します。」と書かれている所を「オフ」にします。
これで他の管理者が自動的にログインしなくなります。
ただ、今まではWindowsの更新など再起動した場合、一人の管理者がログインしたら他の全ての管理者の設定を更新していましたがこれができなくなります。管理者ごとにログインして更新を完了する必要があります。
「Task Host Window」と表示される場合
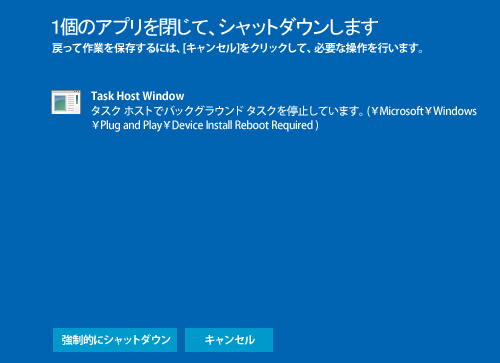
このメッセージはtaskhost.exeがアプリケーションを閉じようとしている状態を表しています。
閉じようとしているけど閉じれない、閉じるのに時間がかかっている状態です。
しばらく待ってみてWindowsのシャットダウンに進んだらこのままで大丈夫ですが、毎回このメッセージが出る場合は下記の解決方法を試してみて下さい。
- 強制的にシャットダウンする
- 起動しているアプリケーションを終了させる
- 高速スタートアップを無効にする
- セーフモードで起動してみる
- タスクマネージャーでで常駐プログラムを無効にする
- システムの復元をやってみる
強制的にシャットダウンする
上に表示しているブルーの画面になっていたら「強制的にシャットダウン」のボタンがありますので、このボタンでシャットダウンします。
次にシャットダウンする時にスムーズに進むようであれば問題ありません。
しかし、毎回(同じアプリケーションを使ったら毎回)このメッセージが出る場合は別の方法も試してみて下さい。
起動しているアプリケーションを終了させる
まず、Task Host Windowのメッセージでキャンセルをクリックしてデスクトップを表示します。
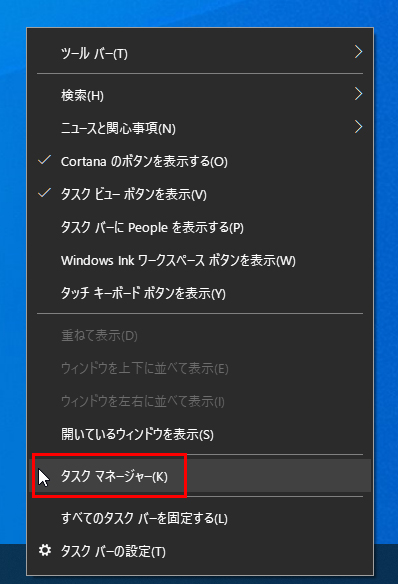
一番下のタスクバーを右クリックしてタスクマネージャーを表示します。
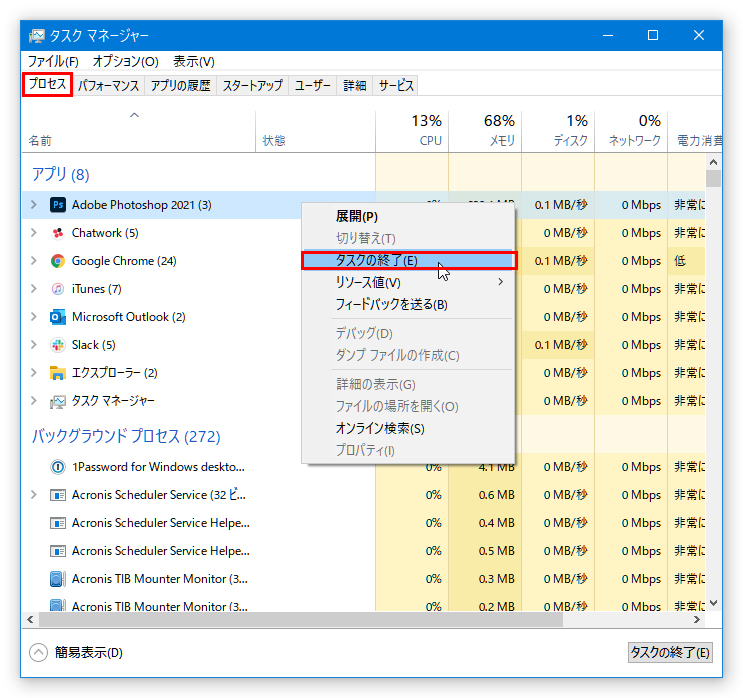
タスクマネージャーの窓が開いたらプロセスのタブになっていることを確認してアプリに表示されているアプリを右クリックします。
画像のような小窓が開きますので「タスクの終了」をクリックしてアプリを終了させます。
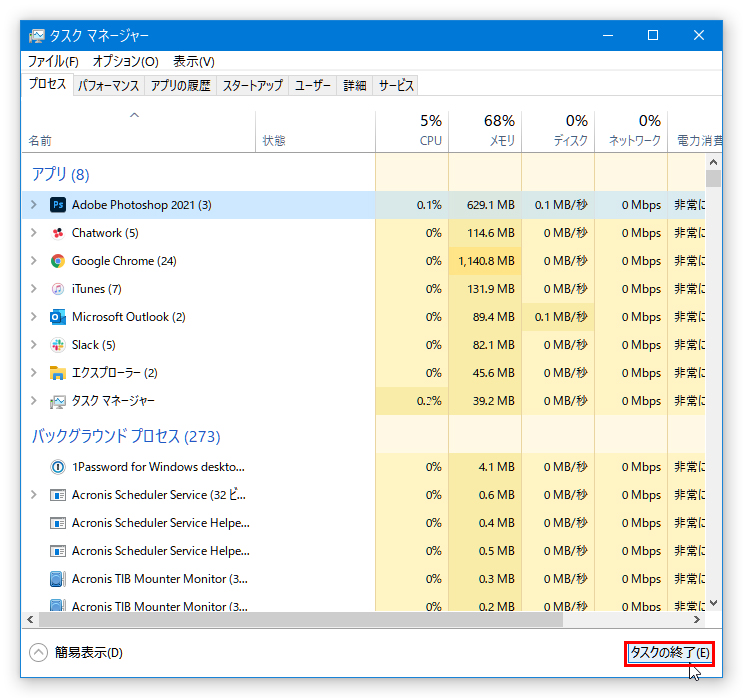
アプリを選択している状態で右下の「タスクの終了」のボタンでも終了させることができます。
全てのアプリケーションを終了させてシャットダウンしてみます。スムーズに進むようであれば大丈夫です。
また、一つのアプリケーションを終了させてシャットダウンしてみる方法もあります。
一つアプリケーションを終了させる毎にシャットダウンしてみます。「Task Host Window」の画面になるようならそのアプリケーションは問題ありませんが、スムーズにシャットダウンになるのなら直前に終了させたアプリケーションが問題を起こしている可能性があります。
そのアプリケーションをアンインストールしてみてどうか、再インストールしてみてどうか試してみて下さい。
また、64ビットのWindowsに32ビットのアプリケーションをインストールしている場合は64ビットのアプリケーションに変更してインストールしてみて下さい。
高速スタートアップを無効にする
この記事では何度も出てきます。
高速スタートアップをオフにする方法を試してみて下さい。
セーフモードで起動してみる
セーフモードで起動する方法です。少し乱暴ですが(^_^;
電源ボタンを押下してBIOS(メーカーのロゴなどが表示される)からWindowsが起動しそうになったら電源ボタンを長押しして強制シャットダウンする。
これを2,3回繰り返すと自動修復になる。
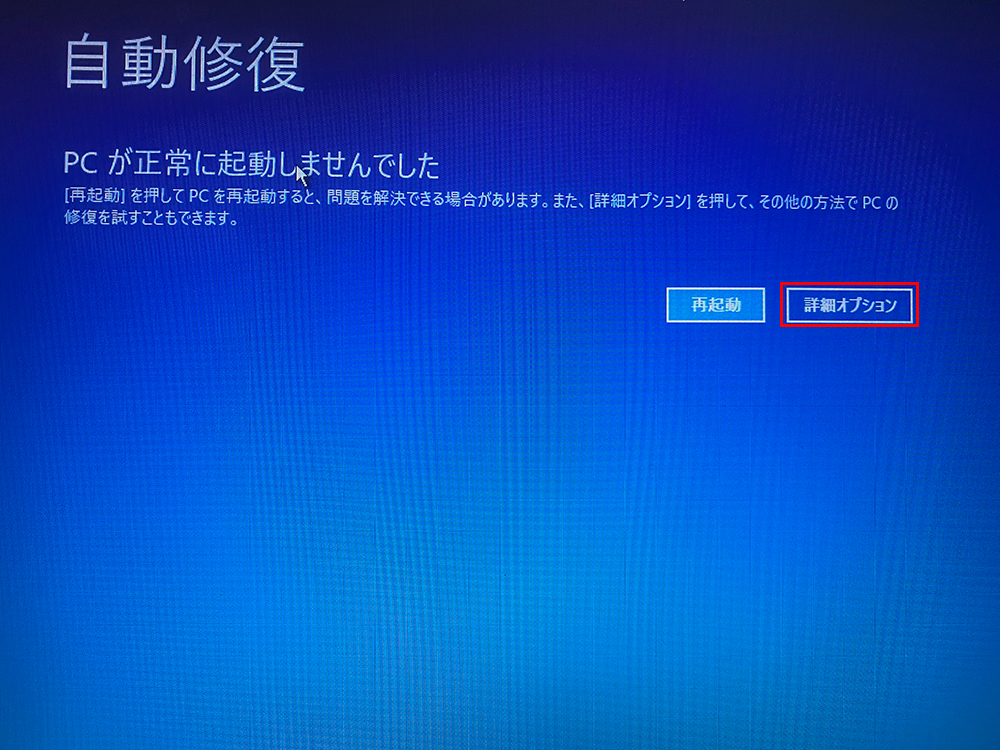
上記の画面で「詳細オプション」をクリックする。
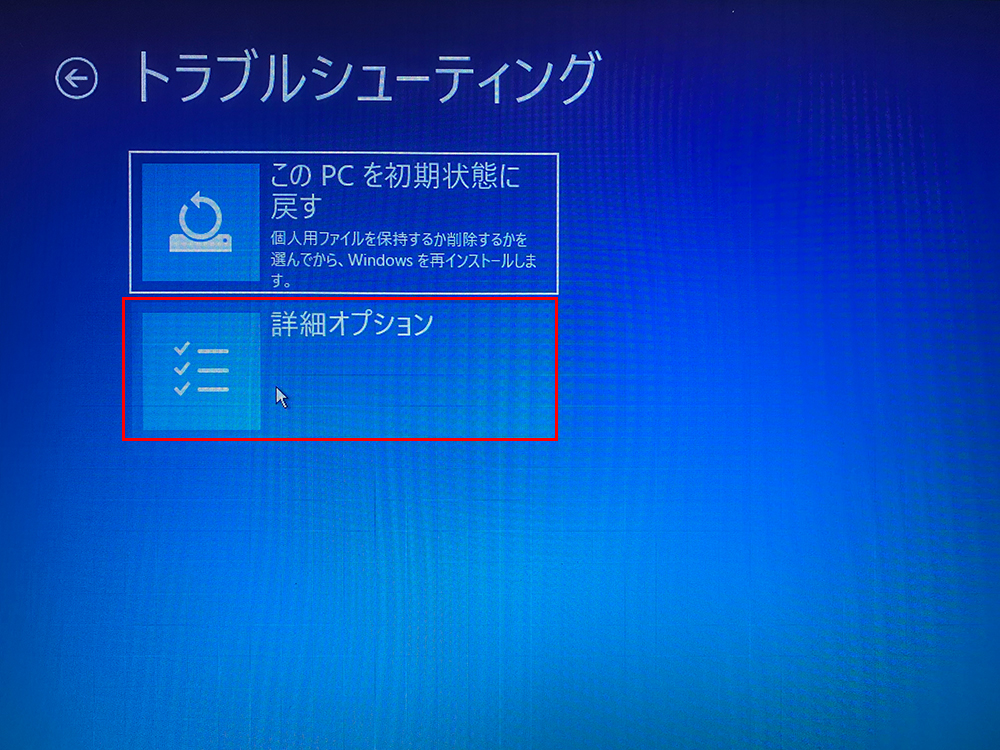
トラブルシューティング
この画面でも「詳細オプション」をクリックする。
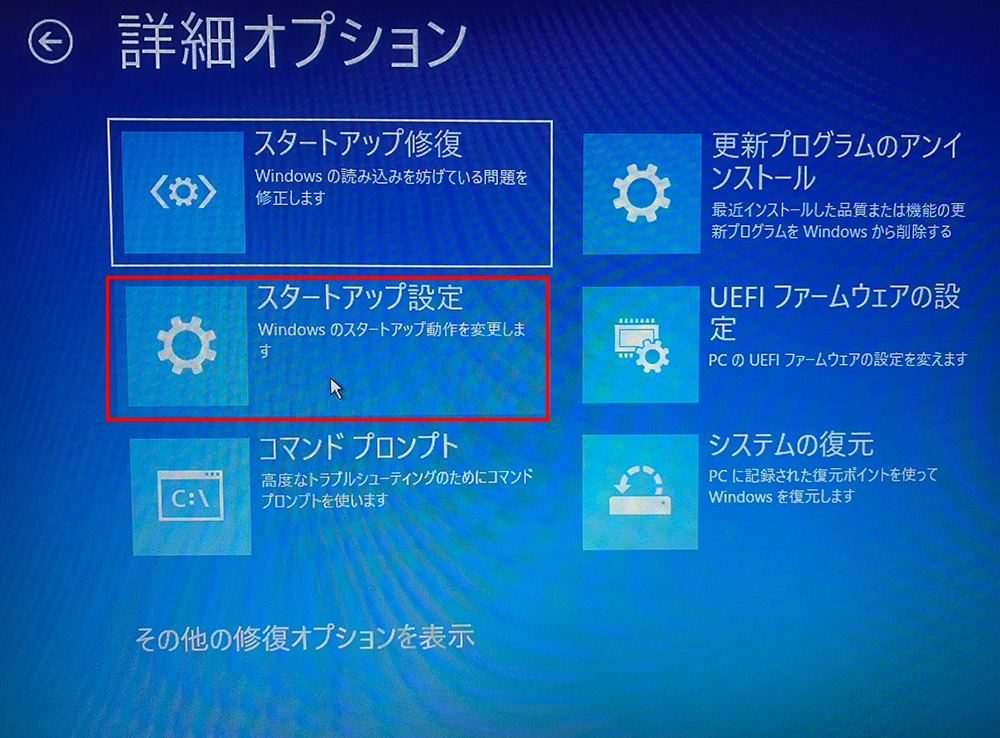
この画面ではスタートアップ設定をクリックします。
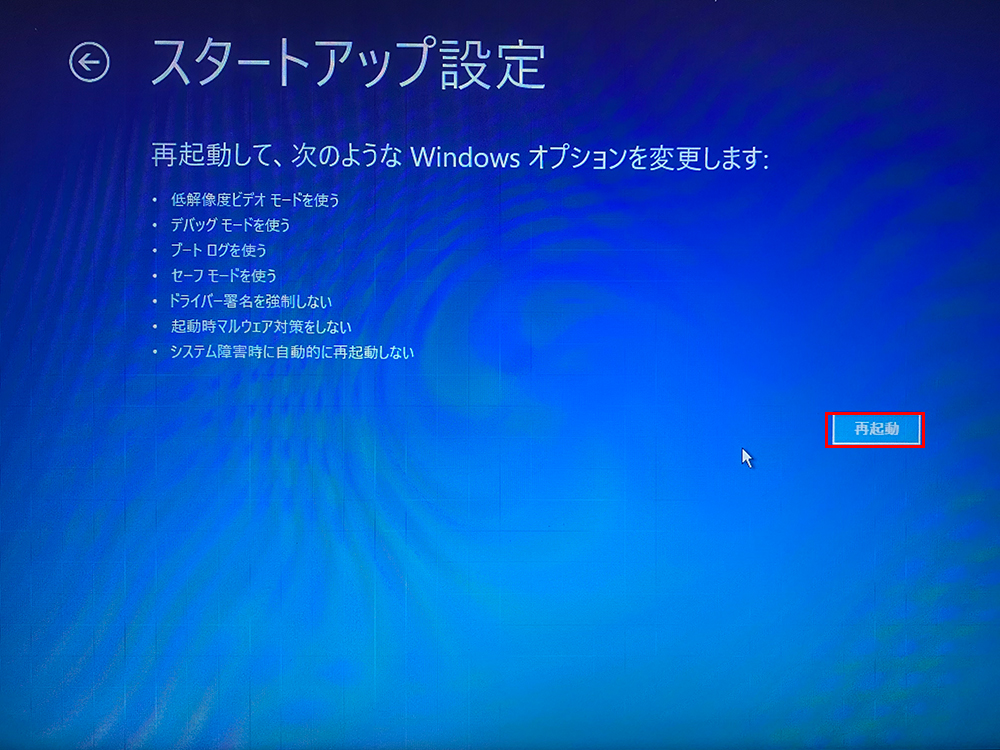
この画面になったら再起動をクリックします。
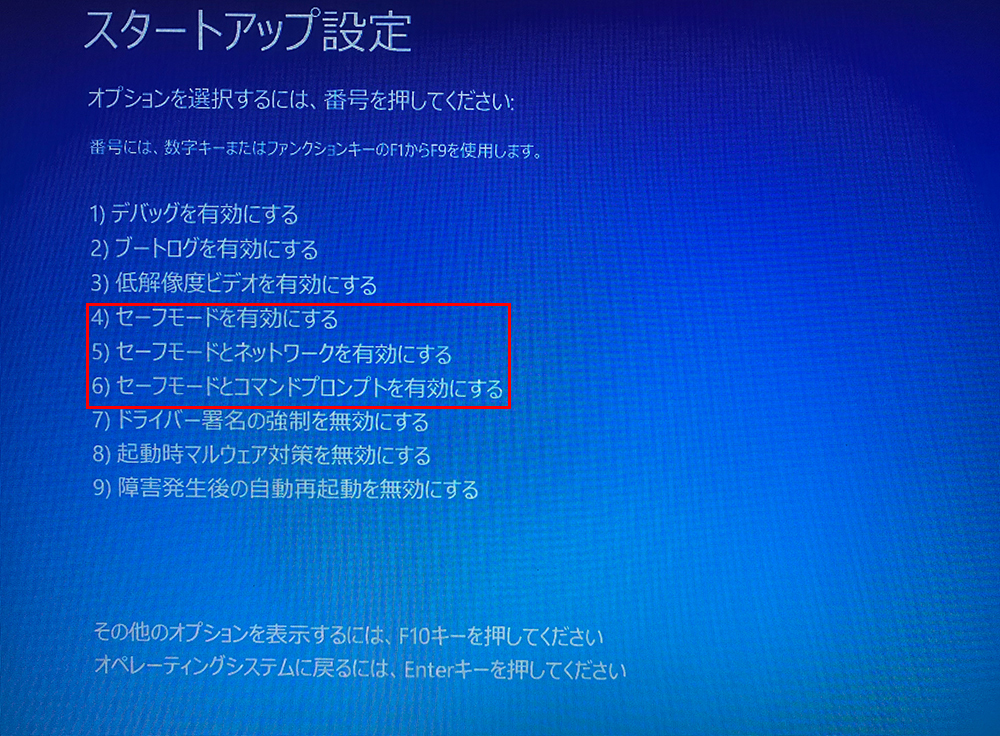
この画面になったら、キーボードの数字で4,5,6にいずれかを押下すればセーフモードで起動します。
セーフモードで起動したら、通常のシャットダウンを行います。
これで問題なくシャットダウンできる、しかし通常の起動では「Task Host Window」のメッセージが出るようなら以下の方法を試します。
- Windows Updateなどでドライバーを更新する
- BIOSのアップデートがあれば更新する
- Windowsの更新プログラムをアンインストールする
- 最近インストールしたアプリケーションをアンインストール
これでも解決できない場合は次のmsconfigで常駐プログラムを停止するを試してみて下さい。
タスクマネージャーで常駐プログラムを無効にする
デスクトップの一番下のタスクバーを右クリックしてタスクマネージャーを立ち上げます。
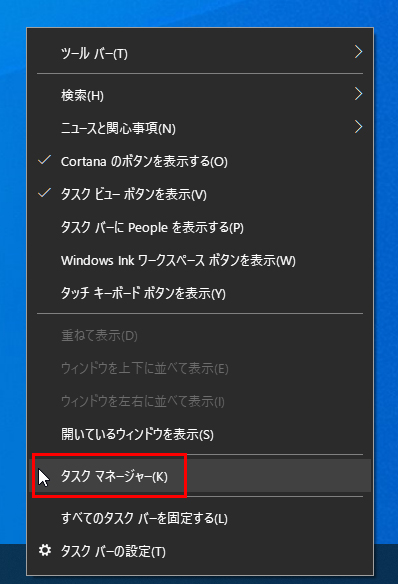
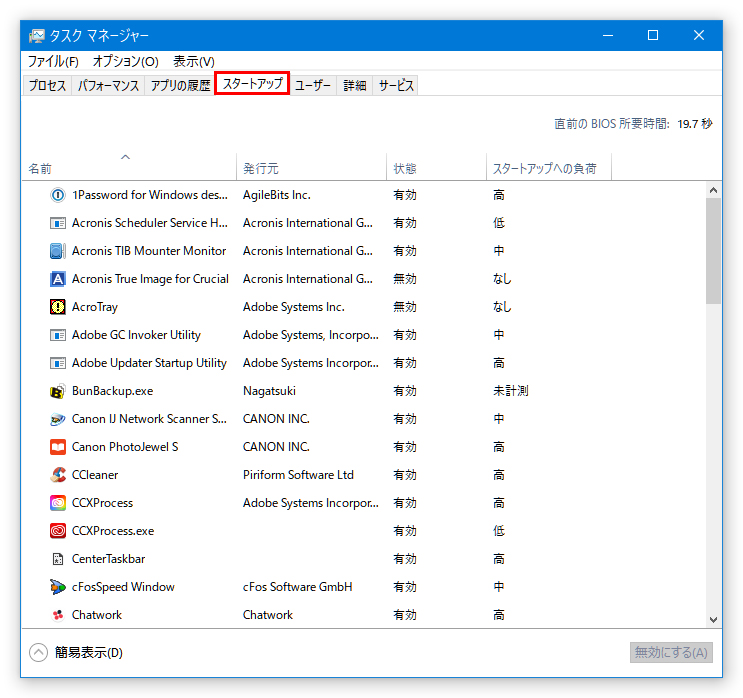
タスクマネージャーが立ち上がったら「スタートアップ」のタブをクリックします。
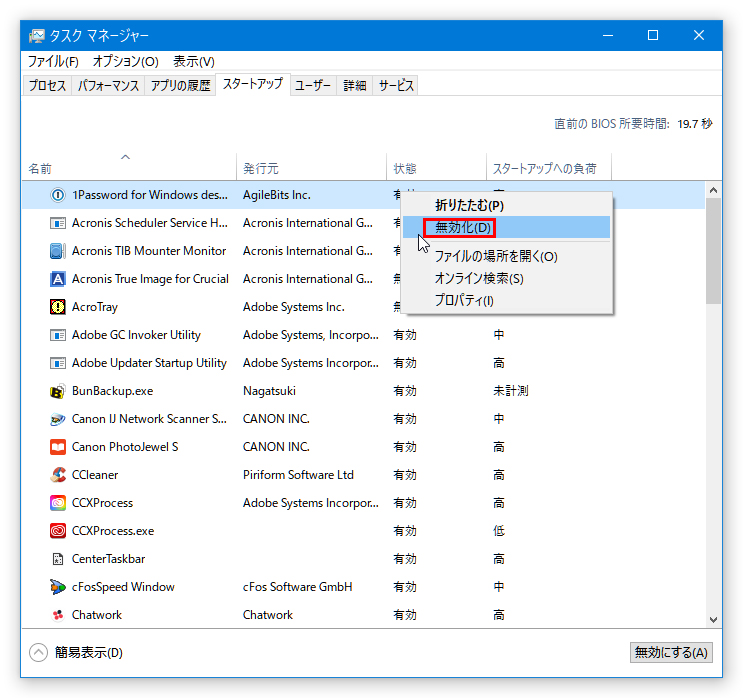
「状態」が「有効」になっている行の上で右クリックして小窓を開きます。
小窓の無効化をクリックして無効にします。
これでシャットダウンをしてみます。正常にシャットダウンできたら無効化したプログラムがシャットダウンに影響しているのは間違いないので無効化したままにするか、無効化したプログラムに関連するアプリケーションをアンインストールします。
面倒くさいですが、この作業を全ての有効なスタートアップのプログラムについてやってみます。
システムの復元をやってみる
最終的な手段としてシステムの復元をします。
肝心なのは、いつから「Task Host Window」が出るようになったかです。
システムの復元はロールバックする日付を選ぶことができます、「Task Host Window」が出るようになった日より前に必ず戻しましょう。
では、システムの復元をする手順です。
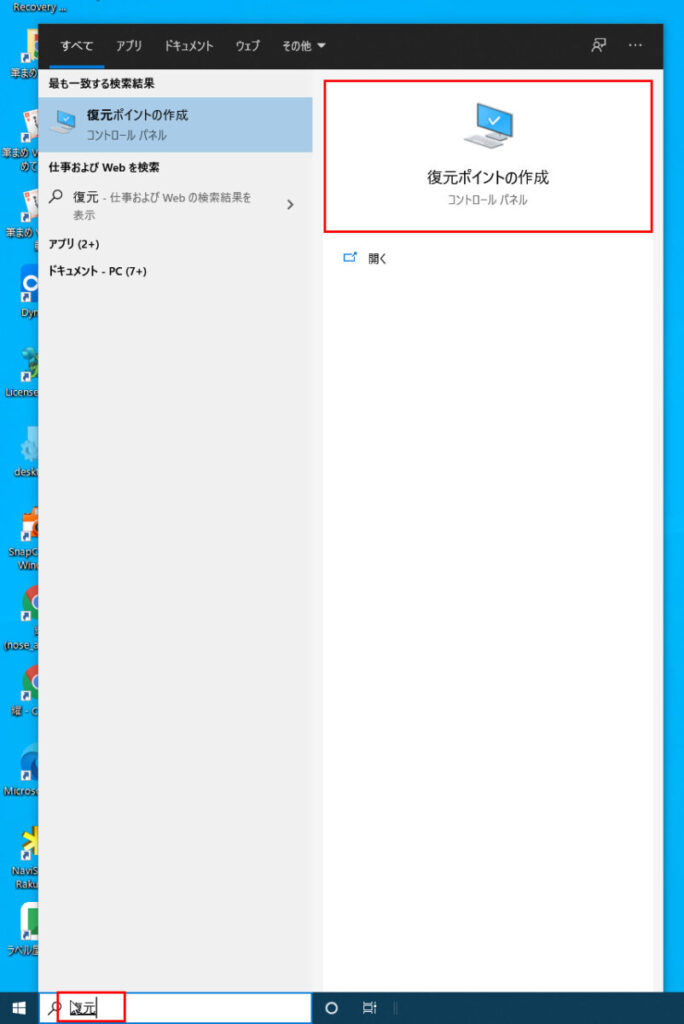
最初に左下のWindowsマークの横に「ここに入力して検索」と書いてある部分に「復元」と入力します。
そしたら上のような窓が開きますので「復元ポイントの作成 コントロールパネル」をクリックします。
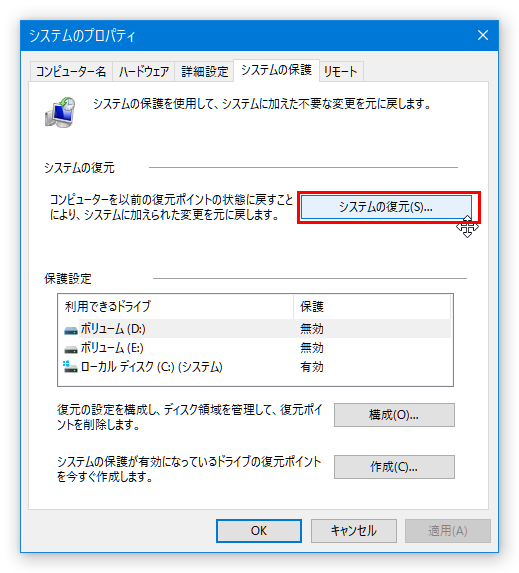
そしてら、システムのプロパティの窓が開きますので「システムの復元」(赤で囲んだ部分)をクリックします。
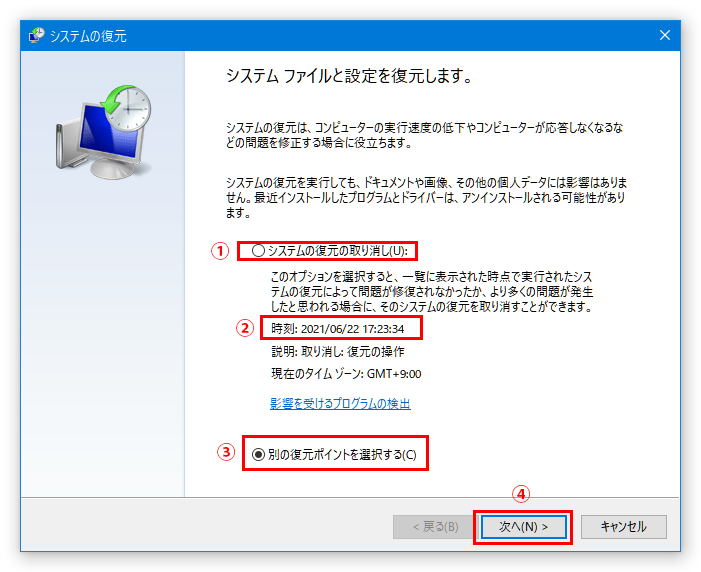
システムの復元の窓が開きます。最初は①のラジオボタンが選択されています。②の日時を確認します。
「Task Host Window」が出るようになった日付より前なら④の「次へ」をクリックします。
「Task Host Window」が出るようになった日付より後なら③のラジオボタン(別の復元ポイントを選択する)を選択して④の「次へ」をクリックします。
今回は別の復元ポイントを選択する方法で解説します。②の日付でOKなら復元ポイントの確認に進みます。
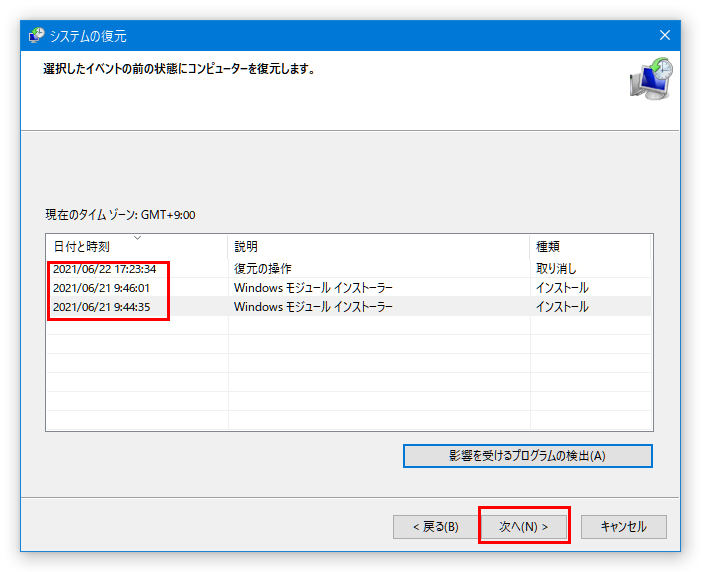
このような窓が開いたら、日付と時刻を確認して「Task Host Window」が出る前の日時の復元ポイントを選択して「次へ」をクリックします。
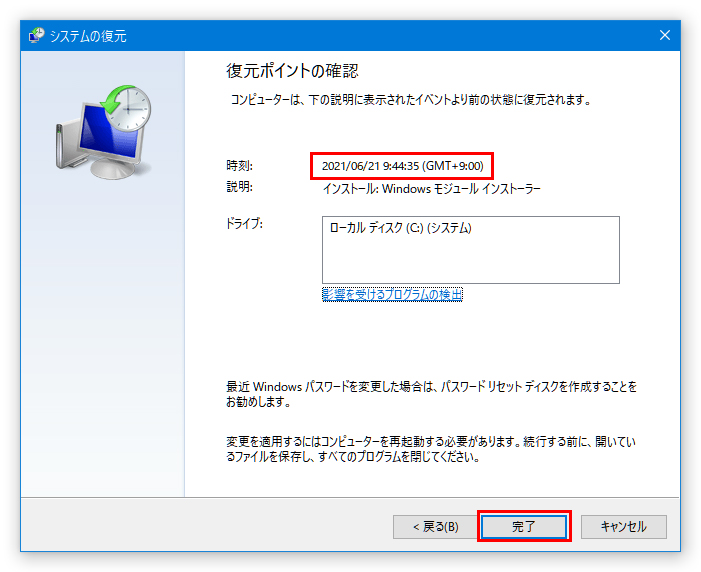
復元ポイントの確認の窓になりますので、日時を確認して「完了」をクリックします。
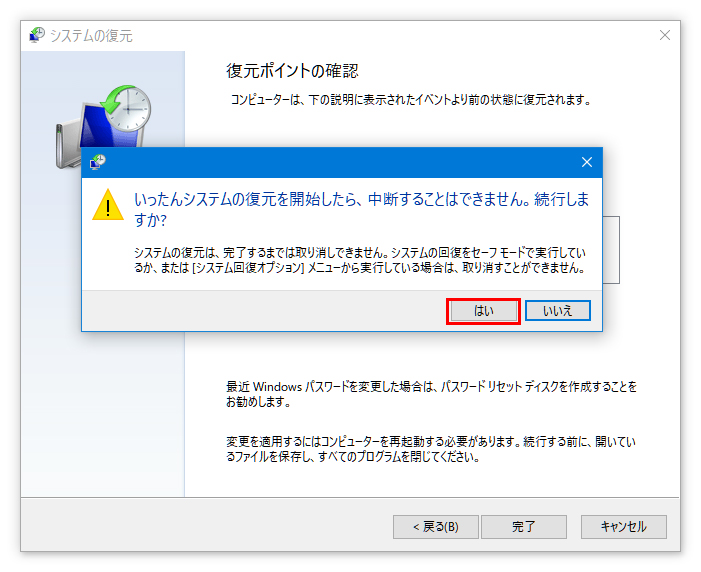
「いったんシステムの復元を開始したら、中断することはできません。続行しますか?」とメッセージが出るので「はい」をクリックします。

システムの復元の準備です。
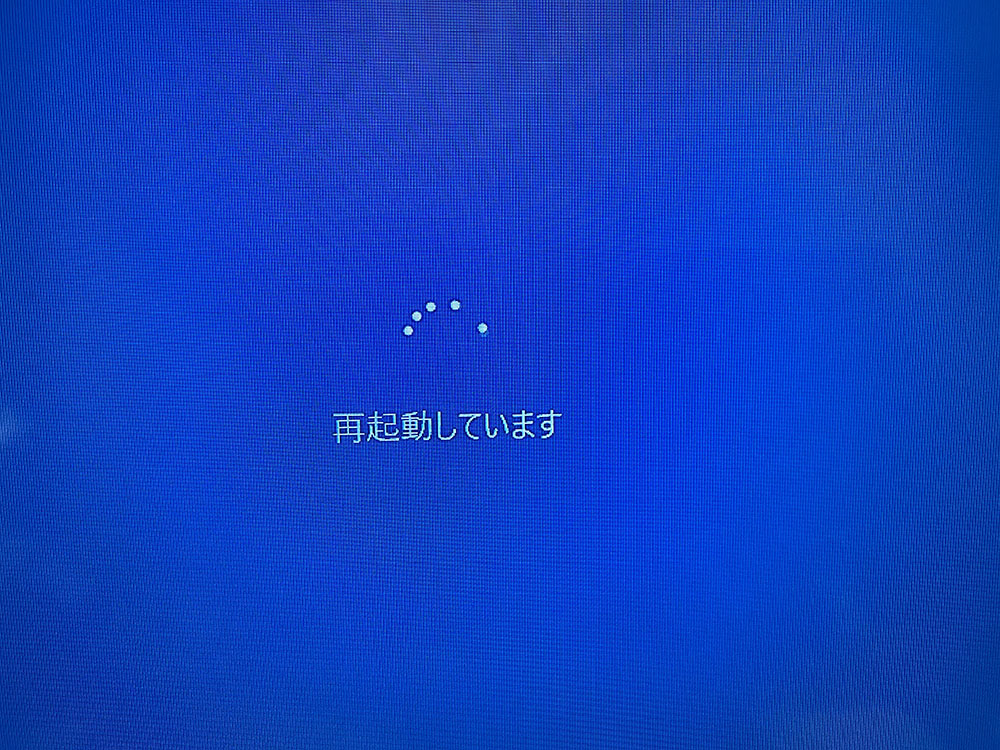
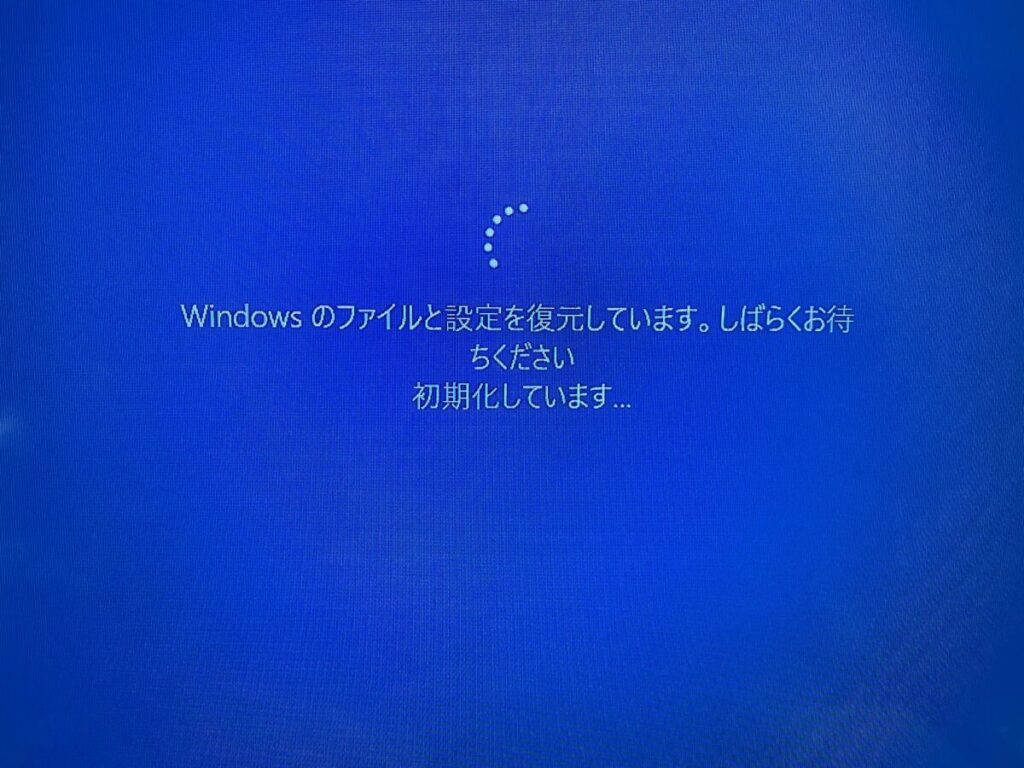
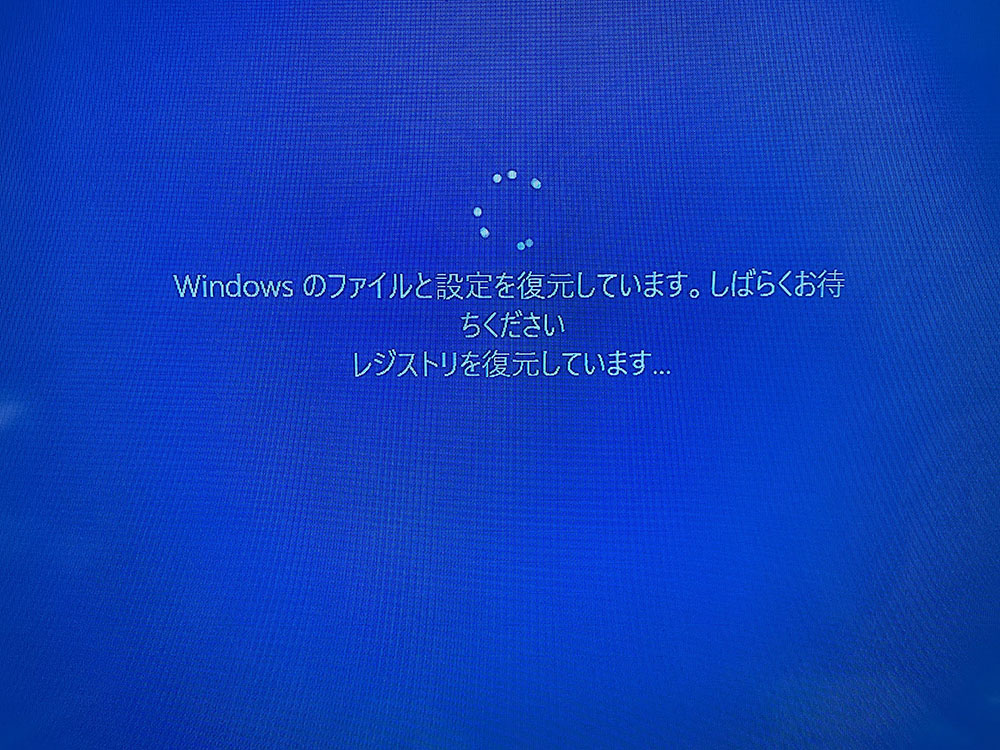
この後にも一時ファイルを削除していますのようなメッセージが出ました。
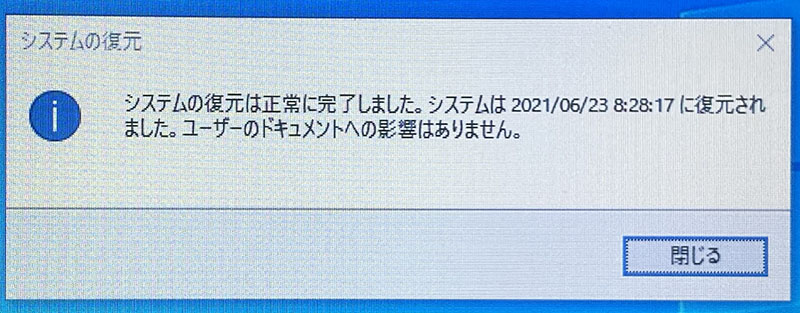
このメッセージが出たらシステムの復元は無事に完了です。
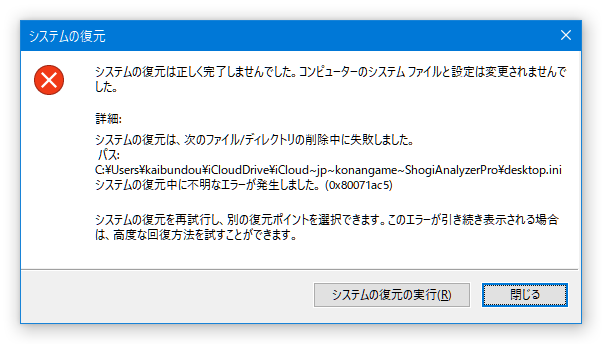
しかし、このメッセージがでたらシステムの復元はできていません。
最初からやり直しです、違う復元ポイントを選択してやり直して下さい。
「アプリを閉じて、シャットダウンします」と表示される場合
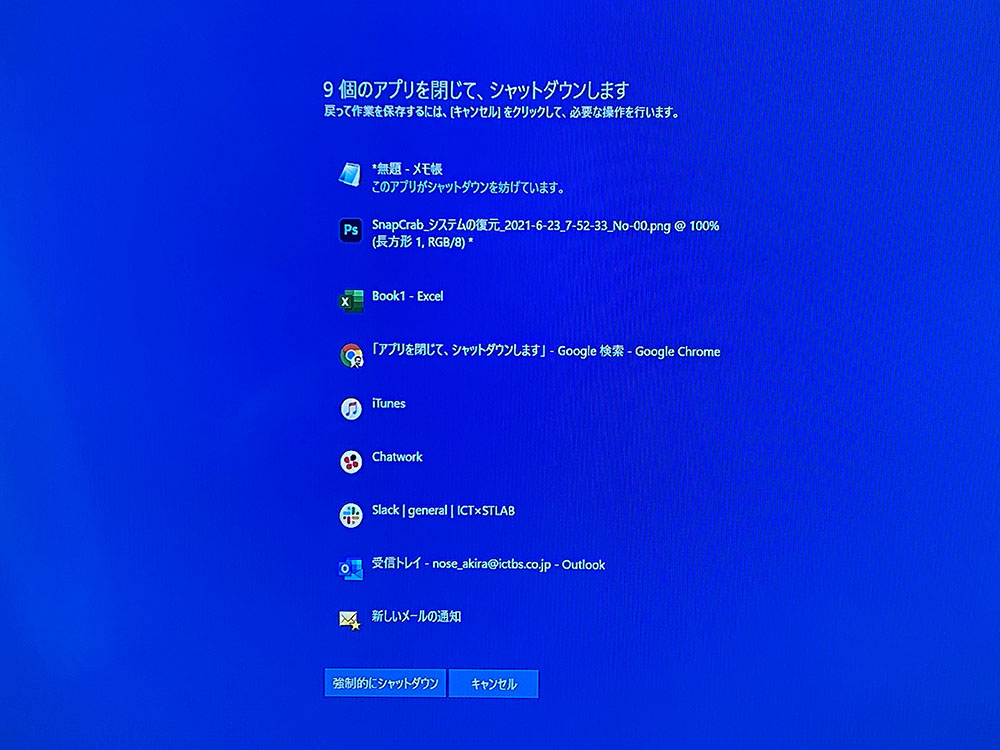
このような画面が出てシャットダウンできない場合があります。殆どの場合は作業中なのにシャットダウンしようとしているのが原因です。「このアプリがシャットダウンを妨げています。」と書かれてあるアプリが原因なので下のボタンのキャンセルをクリックして作業中のファイルを保存しましょう。(保存しなくていい場合は下のボタンの「強制的にシャットダウン」をクリックすればシャットダウンに進みます。
毎回X個のアプリを閉じて、シャットダウンしますの画面が出る場合
デスクトップにあるアプリは全て保存または終了しているのにシャットダウンの時に毎回「Xこのアプリを閉じて、シャットダウンします。」の画面になる場合はバックグラウンドのアプリを全て停止してみる必要があります。
バックグラウンドで実行しているアプリを停止する方法
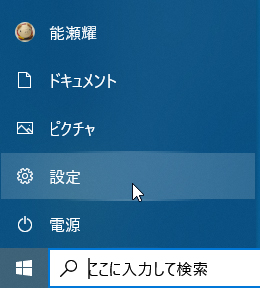
左下のWindowsマークをクリックして設定を起動します。
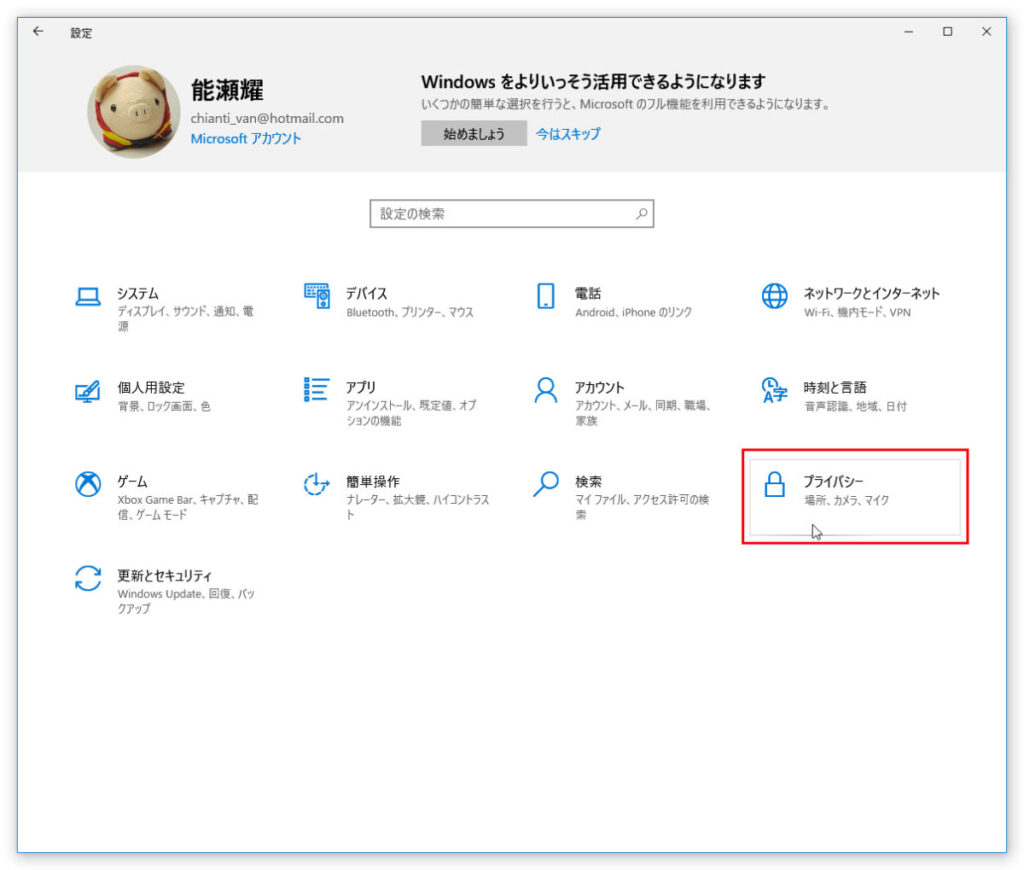
設定の窓が開いたらプラバシーをクリックします。
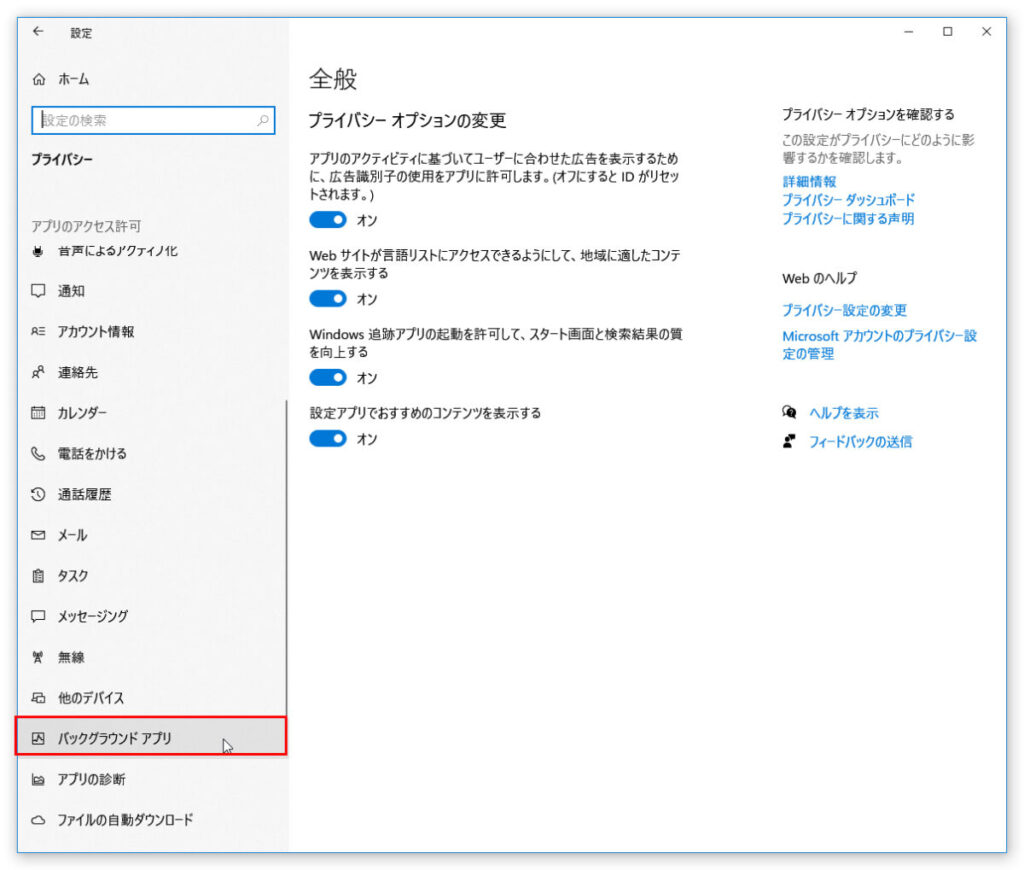
プライバシーに変わったら、左のペインをスクロールして下の方にある「バックグラウンドアプリ」をクリックします。
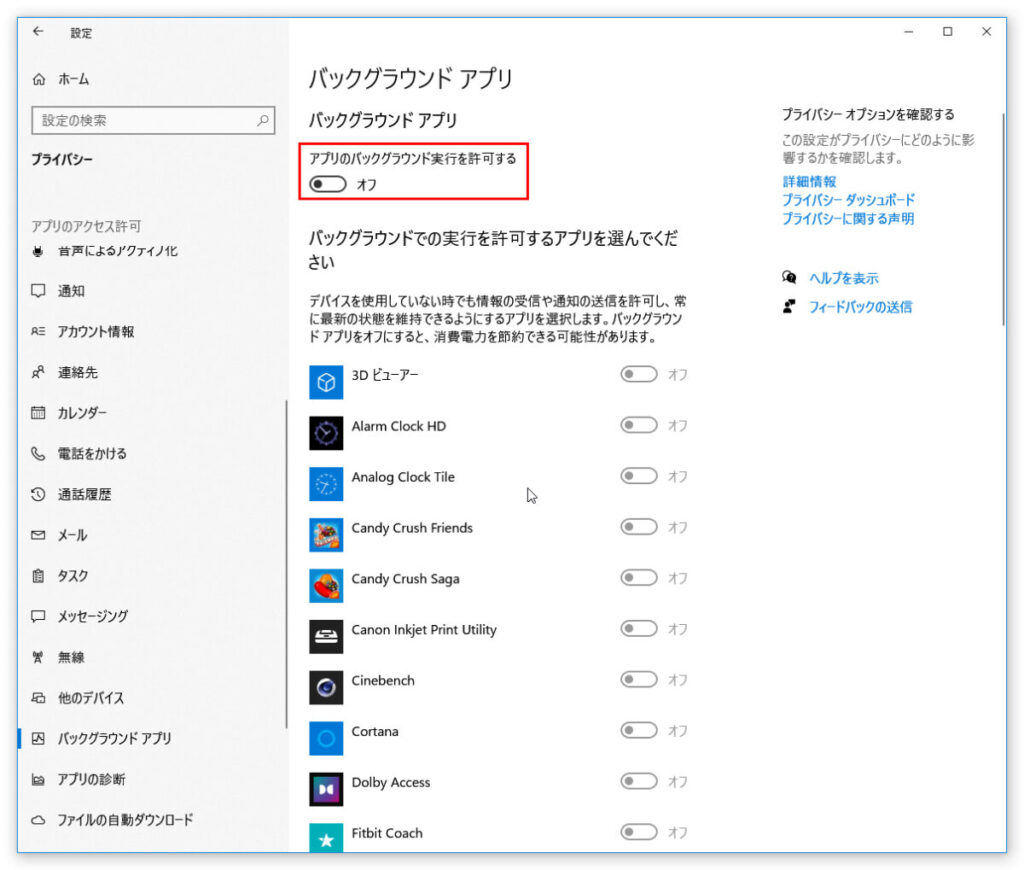
バックグラウンドアプリの窓で赤枠で囲んだ「アプリのバックグラウンド実行を許可する」をオフにします。
これで再起動するとバックグラウンドアプリが実行されない状態でWindows10が起動します。
そして、再度シャットダウンをしてみます。スムーズにシャットダウンが進むのであればバックグラウンドアプリがシャットダウンの邪魔をしていたことがわかります。
次はバックグラウンドアプリを個別にオフにしてみてどうか調べます。
これでシャットダウンの邪魔をしているバックグラウンドアプリが特定できるので、バックグラウンドアプリの元となるアプリをアンイストールして再インストールしてみます。また、64ビットのパソコンに32ビットのアプリをインストールしていたのなら、64ビットのアプリをインストールしてみます。
これで毎回X個のアプリを閉じて、シャットダウンしますの画面にならないはずです。
Windows10のシャットダウンが終わらない時の解決方法
Windowsのシャットダウンが終わらないトラブルはたまにあります。結果的に電源ボタン長押しで強制終了させて更にトラブルになる事例もあります。
ここでは、Windows10のシャットダウンが終わらない症状の見極め方と解決方法を解説します。
よくある事例として下記の3つがあります、それぞれ詳しく解説します。
- 「このアプリがシャットダウンを妨げています」と表示される
- 「コンピューターの電源を切らないでください」と表示される
- シャットダウンしたと思っていたが実際にはシャットダウンしていない場合
「このアプリがシャットダウンを妨げています」と表示される
この症状は「アプリを閉じて、シャットダウンします」と表示される場合と同じと考えて大丈夫です。
数が表示されていない場合はバックグラウンドアプリの影響なのでしばらく待つかバックグラウンドアプリを停止させる項目もやってみて下さい。
この症状は強制終了しても重大なトラブルになる可能性は低いです。
「コンピューターの電源を切らないでください」と表示される
※このメッセージが出ているのに電源ボタン長押しで強制終了、デスクトップパソコンなら電源コードを抜く、ノートパソコンならバッテリーを外すなどの行為は絶対やめて下さい。あとでWindowsが起動しないなどの重大なトラブルになる可能性があります。
このメッセージがでる時はWindows10の更新を行っている場合がほとんどです。そのまましばらく放置するのが最適です。Windows10のバージョンアップを行っている場合はスペックの低いパソコンだと2,3時間かかる場合もあります。
仕事終わりでシャットダウンまで待てない場合は次の朝まで放置するべきです。
シャットダウンしたと思っていたが実際にはシャットダウンしていない場合
通常のシャットダウン(左下のWindowsから電源→シャットダウンと進む方法)では完全にはシャットダウンしていません、完全にシャットダウンする方法があるので紹介します。
Shiftを押しながらシャットダウンする
Windows8以降のWindowsは高速スタートアップ機能があります。この機能のおかげで次の起動の際にはとても早く起動できるのですが完全にシャットダウンはできていないのです。
でも「Shift」を押しながらシャットダウンすると完全にシャットダウンすることができます。
また、「Shift」を押しながら再起動すると
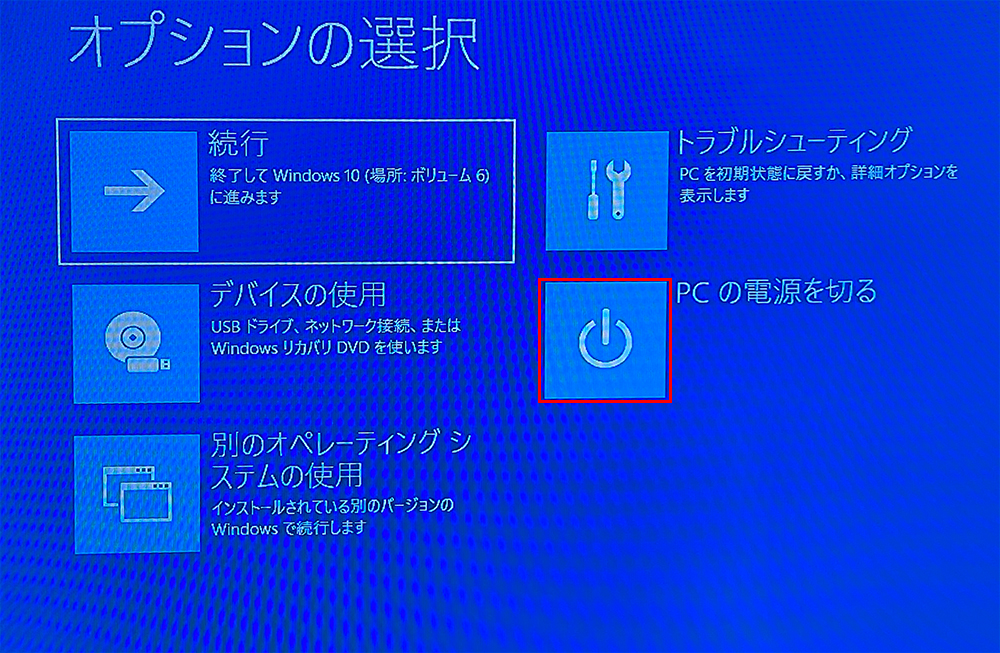
このような画面になります。ここで「PCの電源を切る」をクリックすると完全にシャットダウンできます。
またこの記事では何回も出てきますが、高速スタートアップの機能を停止すれば毎回「Shift」を押しながらシャットダウンする必要がなくなります。
Windows10をシャットダウンしたはずなのに再起動する時の解決方法
Windows10をシャットダウンしたはずなのに再起動する場合があります。Windows Updateの場合が多いのですが突然再起動する場合もあります。仕事をしている途中だったりしたらちょっと迷惑ですよね。
そこで自動的に再起動をしないように設定を変える方法を解説します。
自動的に再起動しないように設定を変える
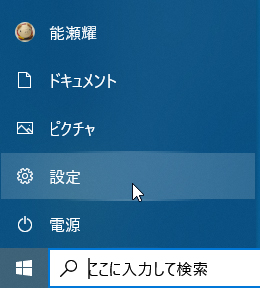
左下のWindowsマーク(スタート)から設定をクリックします。
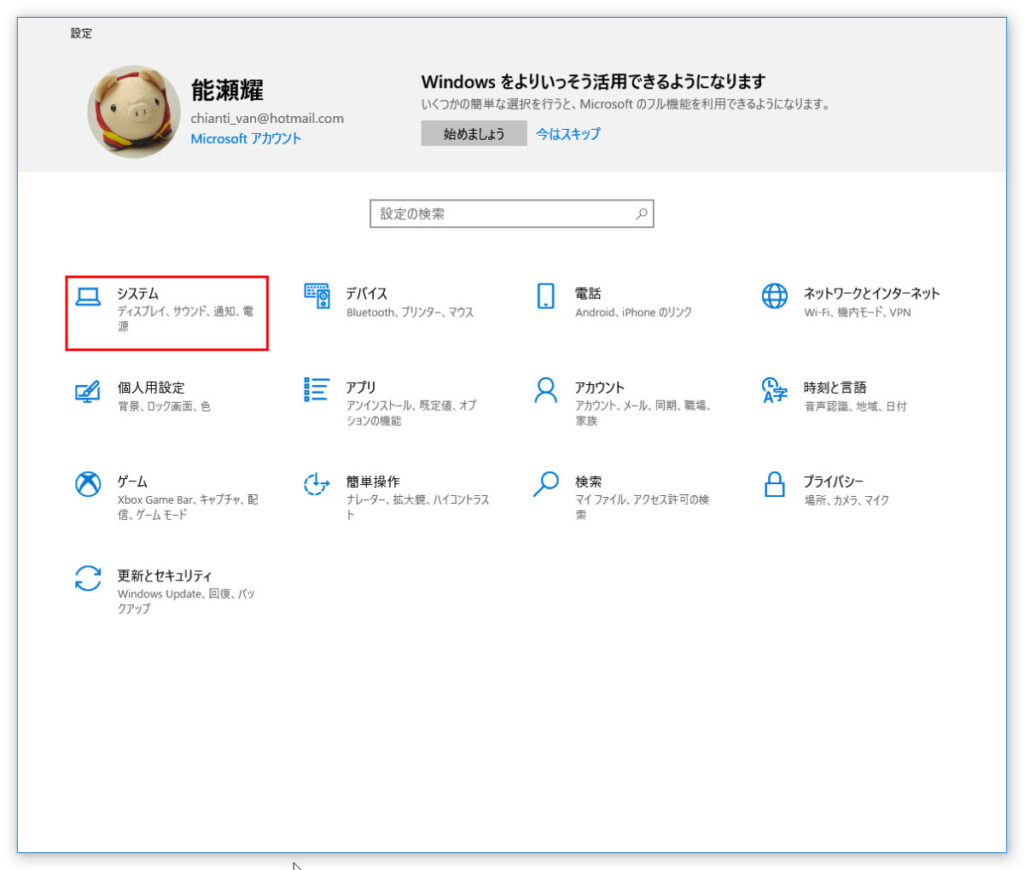
左上にある「システム」をクリックします。
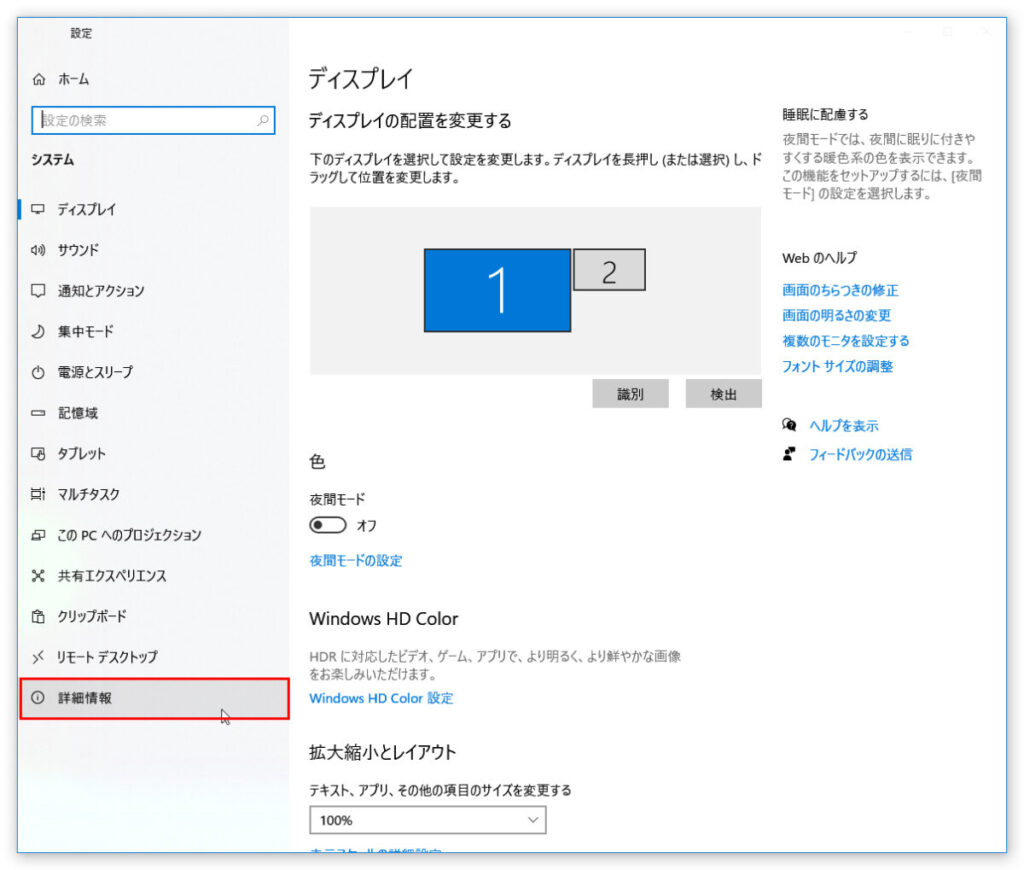
システムの窓に変わったら、左のペインの一番下の「詳細情報」をクリックします。
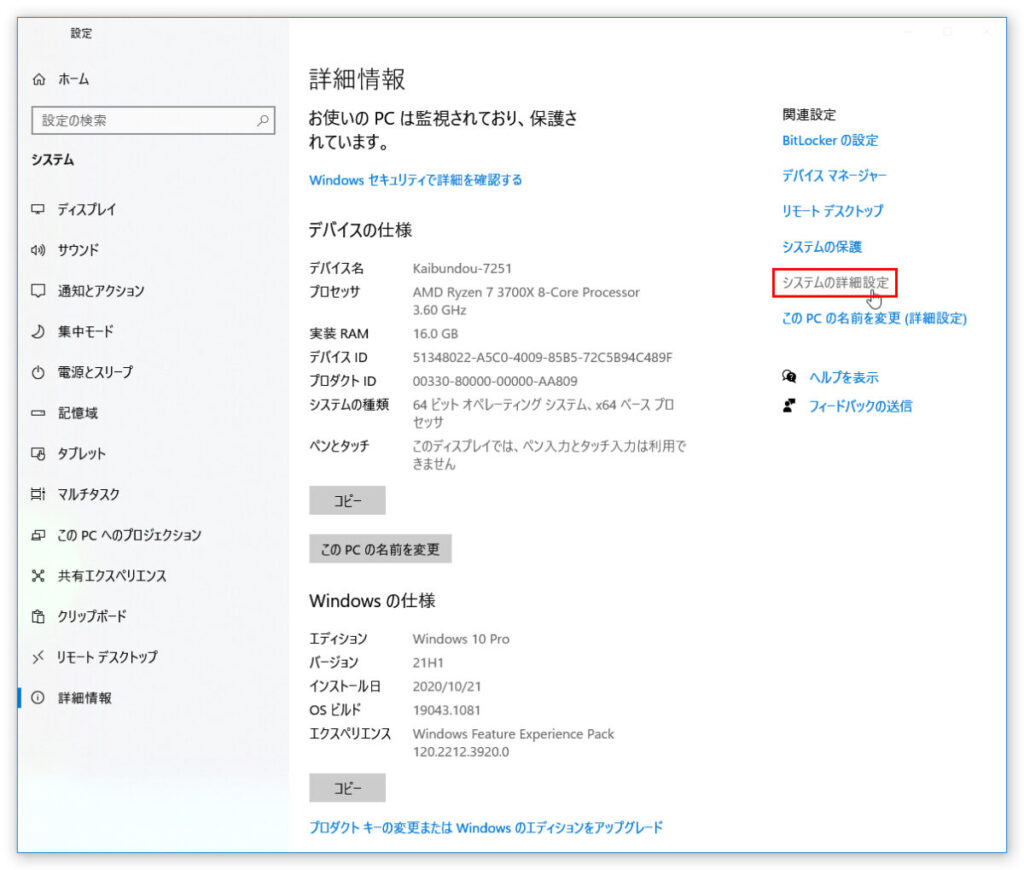
詳細情報の窓に変わったら、右のペインの関連設定のシステムの詳細設定(赤枠で囲んだ部分)をクリックします。
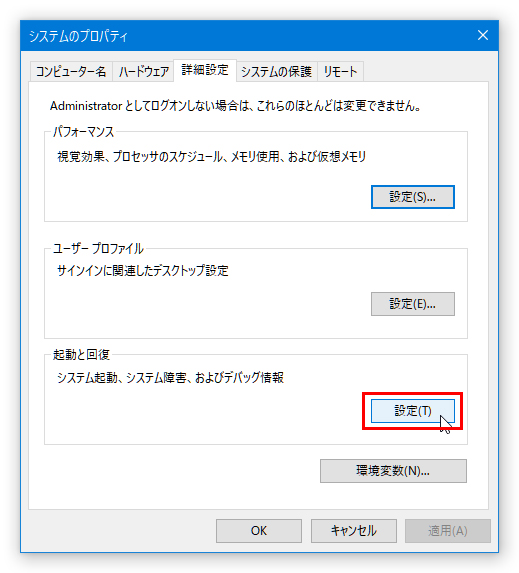
システムのプロパティの別窓が開くので、起動と回復の設定(赤枠で囲んだ部分)をクリックします。
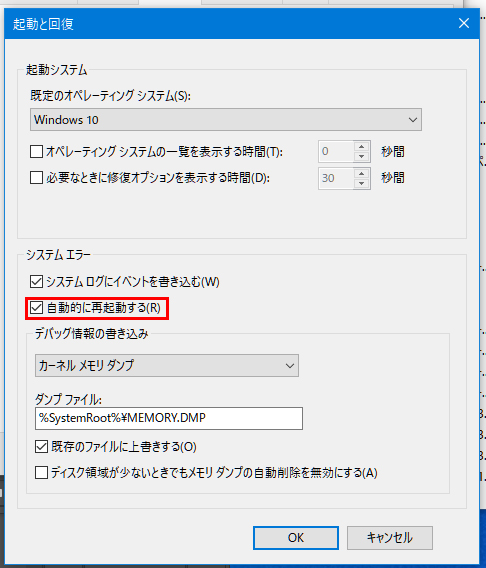
また、別窓が開くので中程にある「自動的に再起動する(R)」のチェックを外します。
後はすべての窓を閉じます。
これで自動的に再起動しなくなります。
Windows10のパソコンで電源が切れなくなる不具合のまとめ
Windows10のパソコンで電源が切れなくなる症状の解決方法を症状毎にまとめてみました。
パソコンのトラブルとしては重症でない場合が多いですが、シャットダウンや起動に時間がかかるようになったらハードディスクの障害も考えなくてはいけません。
また、古いアプリを使っていたり、古い周辺機器を使っているとシャットダウンに悪影響を及ぼす場合もよくあります。
この記事が多くの方の解決策としてお役に立てるよう今後も解決策が見つかれれば更新していきます。




2件のコメントがあります