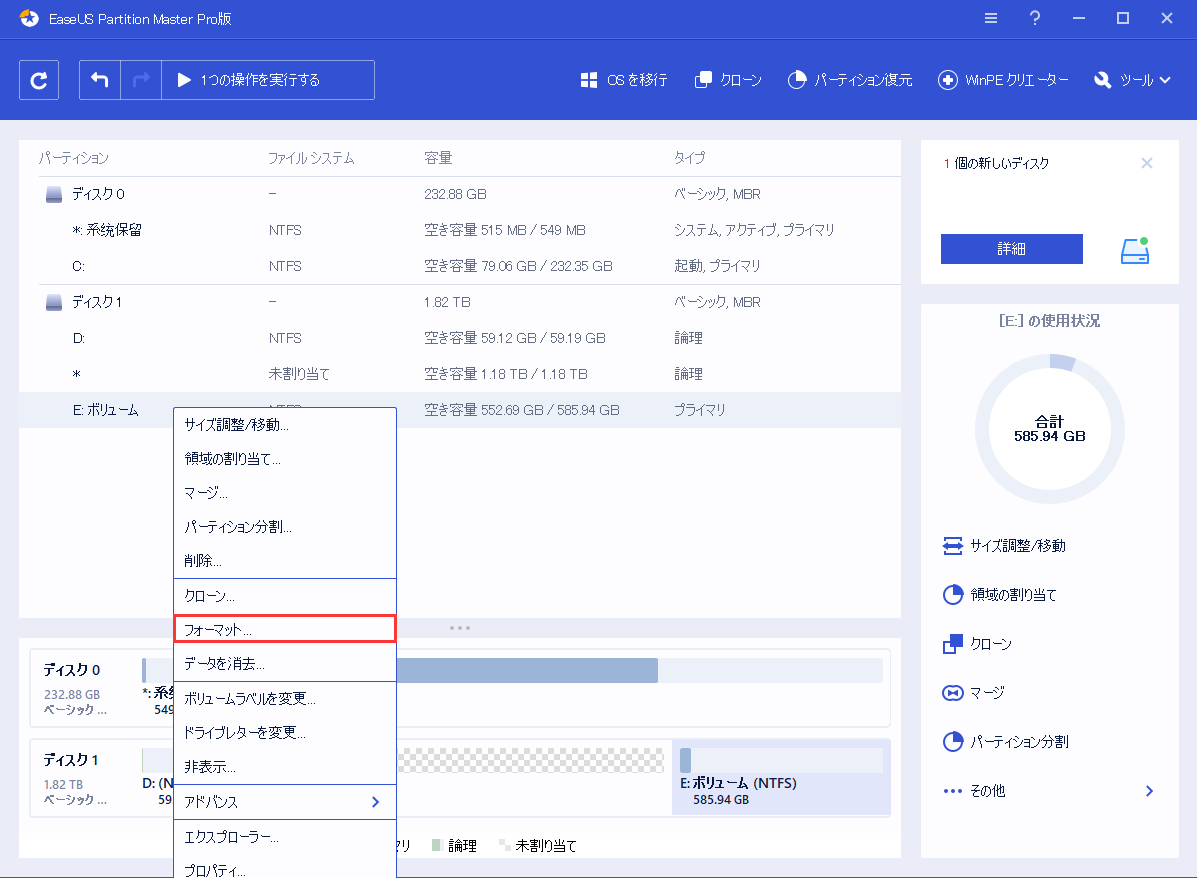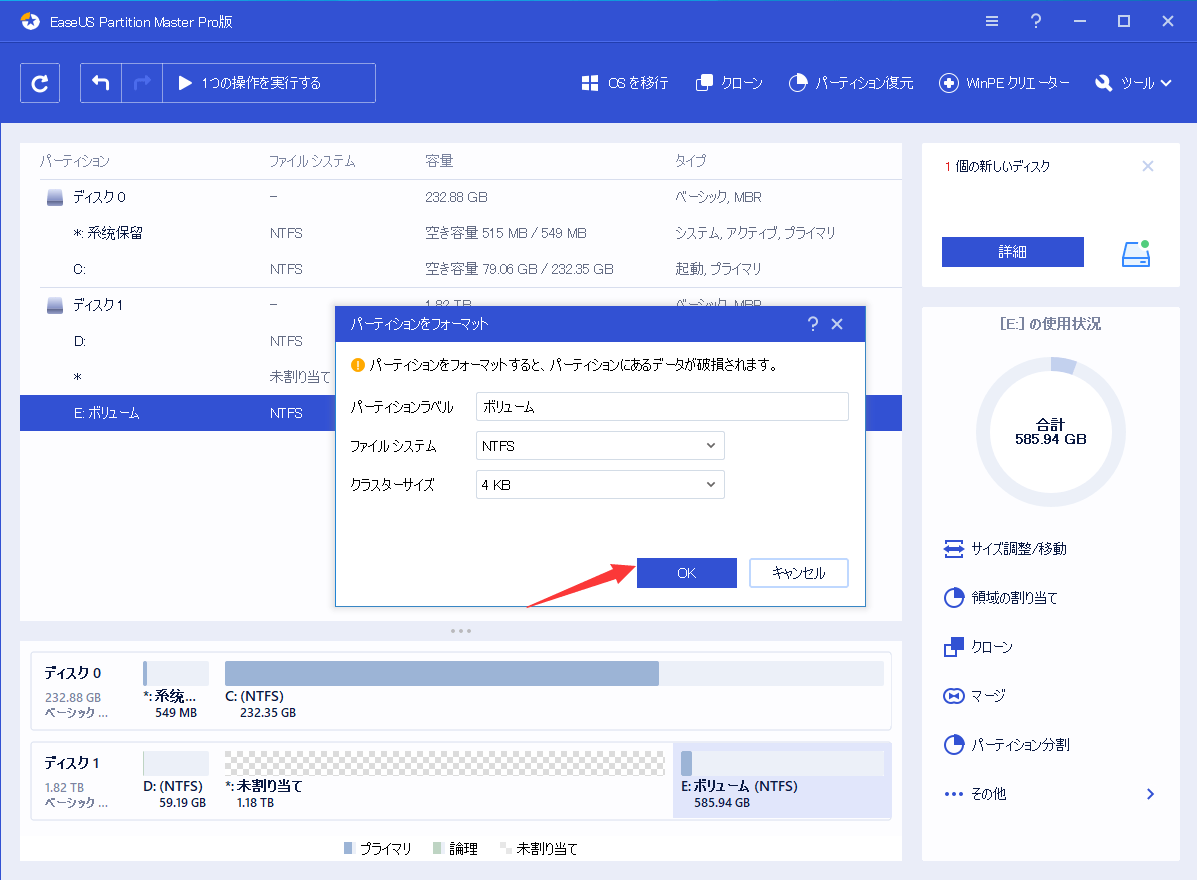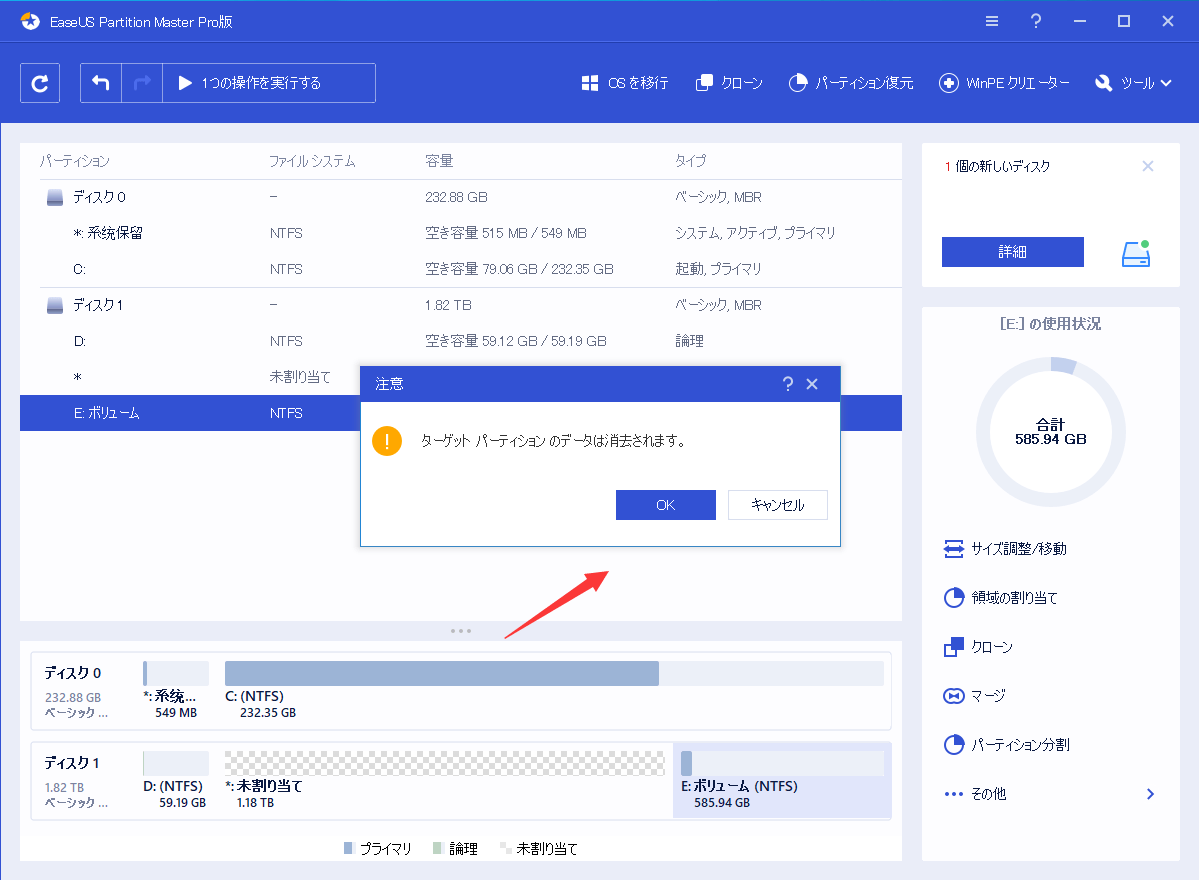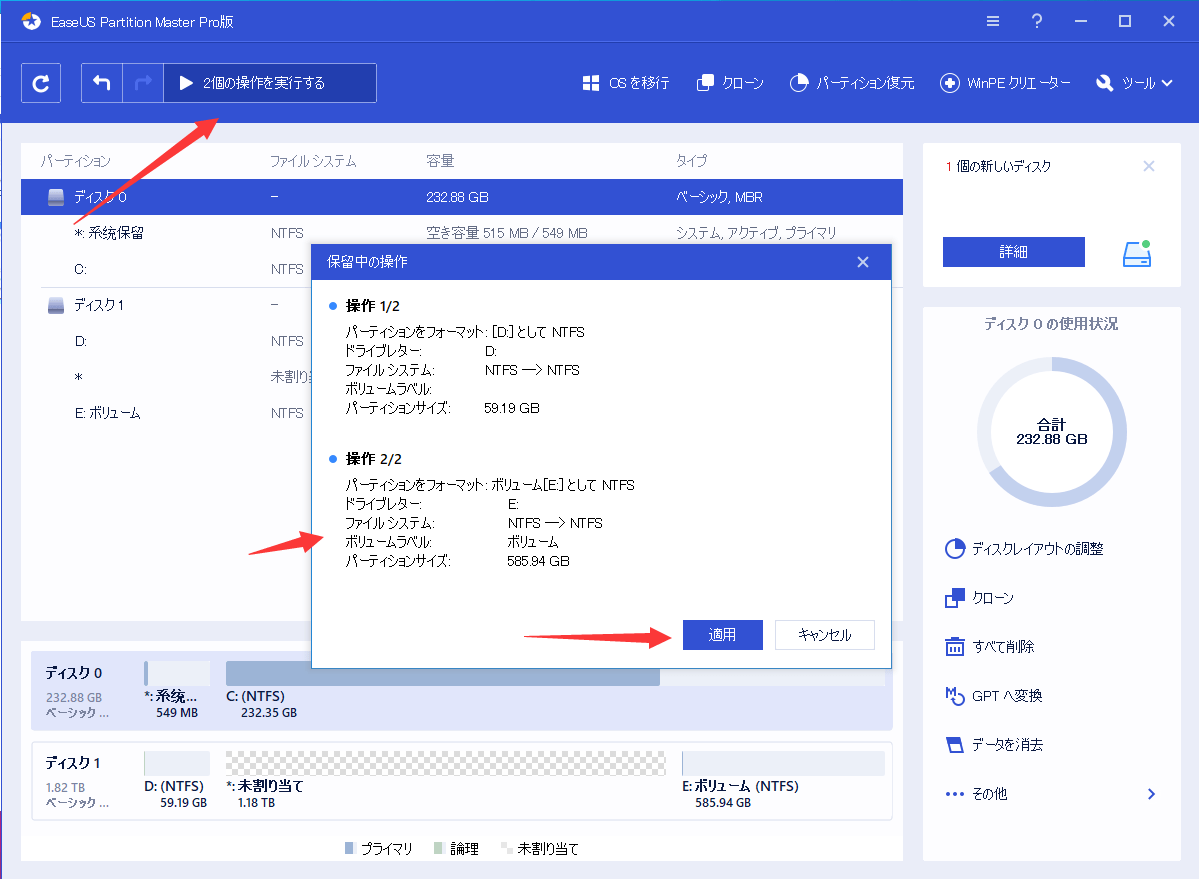USBメモリをフォーマットする方法とできない時の対処方法

今回は、USBメモリをフォーマット(初期化)する方法とできないときの対処方法について解説します。
USBメモリをフォーマットすると工場出荷時の状態にリセットされます。中に入っているデータも削除されますので、フォーマット前にはバックアップを取っておきましょう。
USBメモリがフォーマットできないという場合にも使えるフリーソフトを使用した手順についても解説しますので参考にしていただけたらと思います。
クリックできる目次
USBメモリをフォーマットする方法
こちらではWindowsでのUSBメモリのフォーマット方法を解説しています。
Macでのフォーマット方法はこちらです。
【WindowsでUSBをフォーマットする方法】
- フォーマット予定のUSBメモリはデータをバックアップしておきましょう。
- USBメモリをPCに接続します。
- タスクバーよりエクスプローラー(フォルダのマーク)を起動します。
- 「PC」を選択します。
- USBメモリを右クリックして「フォーマット」を選択します。
- 内容を確認し、「ボリュームラベル」に任意のドライブ名を入力します。
なお、「クイックフォーマット」の部分にチェックを入れると通常よりも短時間でフォーマットできます。ただし、エラーチェックはおこなわれません。
- 「開始」を選択します。
- 「OK」を選択します。
- 「フォーマットが完了しました」と表示されたら「OK」を選択します。
- 「閉じる」を選択します。
USBメモリをフォーマットできない時の原因と対処方法
USBメモリをフォーマットしようとしたけれど「フォーマットを完了できませんでした」などのメッセージが表示されてしまい、フォーマットできないというケースがあります。
USBメモリがフォーマットできない原因には以下のようなものがあります。
- USBメモリが読み取り専用になっている
- USBメモリの破損
こちらの項目では、上記の問題が原因でUSBメモリがフォーマットできない場合の対処法も合わせて解説しています。
- ディスクの管理からUSBメモリをフォーマットする方法
- コマンドプロンプトでUSBメモリをフォーマットする方法
- EaseUS Partition Master Freeを使用してUSBをフォーマットする方法
USBメモリが読み取り専用になっている場合
USBメモリに書き込み禁止スイッチがある場合、これがオンになっているとフォーマットができないことがあります。
また、PC側のUSBポートが不具合をおこしている可能性もありますので、一度他のポートに差し替えて再度フォーマットを試してみてください。
それでもうまくフォーマットできない場合、下記の方法を試してみると問題が解決する可能性があります。
- regeditでレジストリキーを変更する
- Diskpartで読み取り専用状態を解除する
regeditでレジストリキーを変更する
- 「Windows+R」を押します。
- 「regedit」と入力します。
- 「Enter」キーを押します。
- 「HKEY_LOCAL_MACHINE¥SYSTEM¥CurrentControlSet¥Control¥StorageDevicePolicies」に入ります。
- 「writeprotect」を右クリックし、「修正」を選択します。
- 「値のデータ」の値を0に変更します。
Diskpartで読み取り専用状態を解除する
- 「Windows + R」を押します。
- 「diskpart」と入力します。
- 「list disk」と入力して「Enter」キーを押します。
- 「select disk ○」(○は読み取り専用を解除したいUSBのドライブ番号を入力)と入力し「Enter」キーを押します。
- 「attrib disk clear Readonly」と入力し「Enter」キーを押します。
- 「exit」と入力し「Enter」キーを押します。
USBメモリの破損の場合
USBメモリが破損してしまっているためにフォーマットできない場合があります。
物理的に破損してしまっている場合は対処が困難ですが、不良セクタなどの論理障害の場合はPCで修復作業できることもあります。また、次の項目から解説する方法などで強制的にフォーマットを実行することで問題が解決する可能性もあります。
ディスクの管理からUSBメモリをフォーマットする方法
実行前にできるかぎりUSBメモリのデータをバックアップしておきましょう。
- 「Windows+R」キーを押します。
- 「diskmgmt.msc」と入力して「OK」を選択します。
- フォーマットしたいUSBメモリを右クリックします。
- 「フォーマット」を選択します。
- ファイルシステムなどを選択します。
- 「OK」を選択します。
コマンドプロンプトでUSBメモリをフォーマットをする方法
実行前にできるかぎりUSBメモリのデータをバックアップしておきましょう。
- 検索ボックスに「cmd」と入力し、「Enter」キーを押します。
- 「コマンドプロンプト」を右クリックし、「管理者として実行」を選択します。
- 「diskpart」と入力し「Enter」キーを押します。
- 「list disk」と入力し「Enter」キーを押します。
- 「select disk ○」(○はUSBのドライブ番号)と入力し「Enter」キーを押します。
- 「clean」と入力し「Enter」キーを押します。
- 「create partition primary」と入力し「Enter」キーを押します。
- 「format fs=ntfs quick」と入力し「Enter」キーを押します。
EaseUS Partition Master Freeを使用してUSBをフォーマットする方法
通常の方法でUSBをフォーマットできないという場合、「EaseUS Partition Master Free」を使用してUSBメモリをフォーマットすることもできます。
「EaseUS Partition Master Free」は、パーティション管理用のフリーソフトです。
有料版のライセンスもありますが、無料版でも便利な機能を使用できます。
【「EaseUS Partition Master Free」を使用してUSBメモリをフォーマットする方法】
- 「EaseUS Partition Master Free」をリンク先より入手します。
EaseUS Partition Masterの詳しい解説はこちらの記事「EaseUS Partition Masterの使い方、使えない時の対処方法」よりご覧ください。 - 「EaseUS Partition Master Free」を起動します。
- ▼フォーマットしたいUSBメモリを選択して右クリックし、「フォーマット」を選択します。

- ▼フォーマットの内容を確認し、「OK」を選択します。

- ▼「ターゲットパーティションのデータは消去されます。」というメッセージが表示されたら「OK」を選択します。

- 「○個の操作を実行する」を選択し、内容を確認したら「適用」を選択します。

USBメモリのフォーマット形式のおすすめは何?
USBメモリをフォーマットする際のおすすめの形式は「exFAT(Extended File Allocation Table)」です。
「NTFS(NT File System)」というフォーマット形式もありますが、USBメモリでは使用しない機能が多く、多機能ゆえにトラブルが起きる可能性があります。
「exFAT」は、機能はシンプルですが読み書きも早くトラブルも少ないとされている形式です。
実際のところ、読み書きの速度に関してはそこまで違いはないようですが、exFATはもう一つの利点であるトラブルの少なさがポイントです。
そのため、USBメモリをフォーマットする際は、「exFAT」でのフォーマットをおすすめします。
USBメモリのフォーマット形式の確認と変更する時の注意点
現在使用しているUSBメモリのフォーマット形式をWindowsで確認したい場合は、以下の手順を実行してください。
【USBメモリのフォーマット形式(ファイルシステム)をWindowsで確認する方法】
- USBメモリをPCに接続します。
- エクスプローラーを起動します。(フォルダのアイコンを選択するか「Windows」キーと「E」キーの同時押し)
- USBメモリを右クリックします。
- 「プロパティ」を選択します。
- 「全般」タブ内の「ファイルシステム」の部分に表示されているものがフォーマット形式です。
また、フォーマット形式を変更したい場合、フォーマットをおこなえば変更可能です。
ただし、フォーマットするとUSBメモリのデータが消去されますので、実行前にはバックアップをしておきましょう。
MacでUSBメモリをフォーマットする方法
こちらの項目ではMacのPCでUSBメモリをフォーマットする手順を解説します。
フォーマットをおこなうとUSBメモリ内のデータが削除されますので、バックアップをしておきましょう。
【MacでUSBメモリをフォーマットする方法】
- Launchpadを選択します。
- 「ディスクユーティリティ」を選択します。
- 「表示」を選択します。
- 「すべてのデバイスを表示」を選択します。
- フォーマットするUSBを選択します。
- 「消去」を選択します。
- 「名前」「フォーマット:「MS-DOS (FAT)」もしくは「exFAT」(4GB以上のファイルを保存する場合)」「方式:マスター・ブート・レコード」を選択します。
- 「消去」を選択します。
- フォーマットが完了したら「完了」を選択します。
USBメモリで「フォーマットする必要があります」と出る原因と対処方法
USBメモリで「フォーマットする必要があります」と出る場合、以下のような原因が考えられます。
- PCの不具合
- USBメモリの不具合
- USBポートの不具合
- USBメモリの使用容量が多い
PCの不具合
USBメモリで「フォーマットする必要があります」と出る場合、PCの不具合が起きている可能性があります。
一度PCの再起動をおこなうことで問題が解決するケースもありますので、試してみてください。電源をオフにしてからしばらく放電するのも良いでしょう。
また、PCが故障してしまっている可能性も考えられますが、PCではなくUSBメモリやポートに原因があるケースも考えられますので、まずはその他の原因を探ってみましょう。
USBメモリの不具合
USBメモリで「フォーマットする必要があります」と表示される場合、USBメモリ自体に不具合が起きている可能性も考えられます。
エラーチェックなどで不良セクタを修復すると問題が解決するケースもありますので、試してみてください。
【WindowsでUSBメモリのエラーチェックを行う方法】
- USBメモリをPCに接続します。
- エクスプローラーを起動します。
- 「PC」を選択します。
- USBメモリを右クリックします。
- 「プロパティ」を選択します。
- 「ツール」タブを選択します。
- 「チェック」を選択します。
USBポートの不具合
USBメモリで「フォーマットする必要があります」と表示される場合、USBポートの不具合が原因の可能性があります。
PCに複数のUSBポートがある場合は、一度他のUSBポートにUSBメモリを接続してみて、問題が解消されないかどうか確かめてみてください。
また、USBメモリがポートにしっかりと接続できているか、ポートやUSBメモリに汚れはないかどうかも確認してみましょう。
汚れてしまっている場合は、エアダスターなどで掃除すると良いでしょう。
USBメモリの使用容量が多い
USBメモリで「フォーマットする必要があります」と表示される場合、USBメモリ内の使用容量が多いことが原因の可能性があります。
USBメモリは容量の限界ギリギリまでデータを保存していると不具合が起きやすくなるとされています。こまめにデータの整理をしておきましょう。
まとめ:USBメモリをフォーマットする方法とできない時の対処方法
今回は、USBメモリをフォーマットする方法とできないときの対処方法について解説しました。
基本的にUSBメモリをフォーマットすることは難しいことではありません。
しかし、フォーマットがうまくいかないというケースもありますよね。
そのような場合には、本記事で解説した内容を参考に、フリーソフトなども活用してフォーマットをおこなってみてください。
また、各項目でも解説していますが、USBメモリをフォーマットするとUSBが工場出荷時の状態にリセットされるとともにデータが消去されます。そのため、フォーマットをおこなう際には必ずデータのバックアップをしておきましょう。