Windows10、11のパソコンが重い、遅い時の原因と解決方法

クリックできる目次
Windows10、11が重い・遅い原因
Windows10のパソコンを操作していて動作が重くなったり、遅い場合は仕事がはかどらずイライラしてストレスがたまりますよね。
買ったときはサクサク動いていたのに最近になって重い、遅くなったのなら様々な原因が考えられます。
ハードウェア的に劣化しているか、ソフトウェア的に渋滞しているか原因を探って解決方法を説明します。
なるべく初心者の方でも解決できるように説明しますが、もし難しいようでしたらメール、またはLINEでお問い合わせ頂ければきっちりサポートします。
Windows10、11が重いのをすぐに改善する方法
Windows10のパソコンを使っていて急に重くなった、昨日まではこんなことはなかったと思っているのなら試してみる価値がある2つの方法を説明します。
その2つの方法は以下の通りです。
- パソコンを再起動する
- 電源プランを変更する
それぞれ説明します。
パソコンを再起動する
パソコンを再起動する場合は作業中のアプリケーションのデーターを必ず保存してから行って下さい。
パソコンの動作が重い、遅い時、特にフリーズした、しかかっている場合はパソコンを再起動すると改善することがよくあります。
ただ、このやり方は一時的な改善になる場合が多いです。頻繁にフリーズする場合はきちんと原因を突き詰めて改善する必要があります。
パソコンを再起動する手順は以下の通りです。
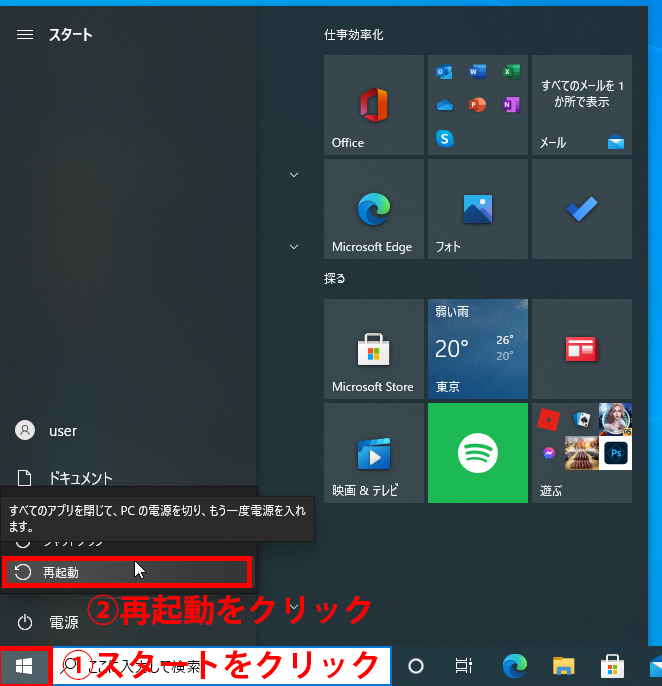
- 左下のスタート(Windowsのマーク)をクリックしてスタートメニューを立ち上げます
- 電源をクリックして出たメニューの「再起動」をクリックします。
- パソコンが再起動されます。
電源プランを変更する
電源プランを変更して高パフォーマンスを選択してパソコンを使える状態にします。
電源プランを変更する手順は以下の通りです。
- コントロールパネルを立ち上げる
- 電源プランを追加する(無い場合)
- 電源プランを変更する
1.コントロールパネルを立ち上げる
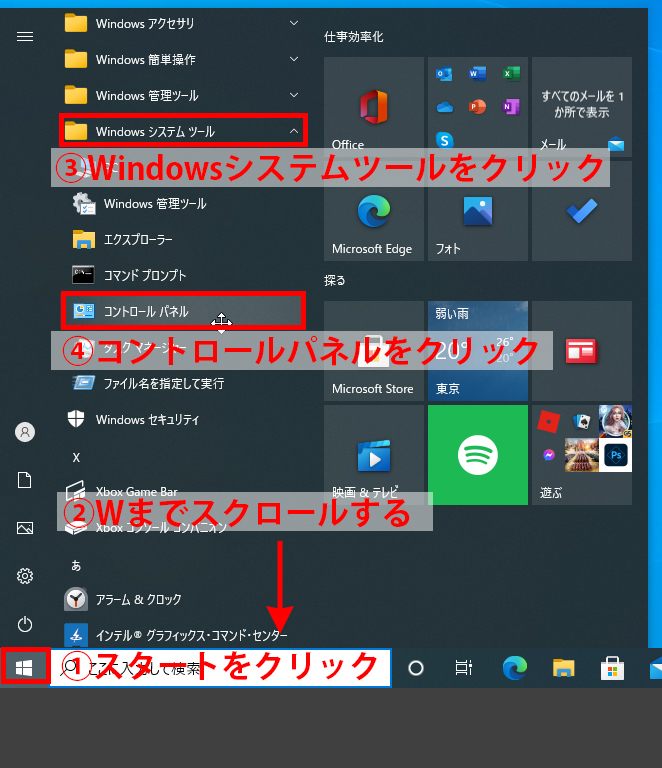
・左下のスタートをクリックします。
・「W」までスクロールします。
・「Windowsシステムツール」をクリックします。
・「Windowsシステムツール」の開いた一覧のなかにある「コントロールパネル」をクリックします。
これでコントロールパネルが開きました。
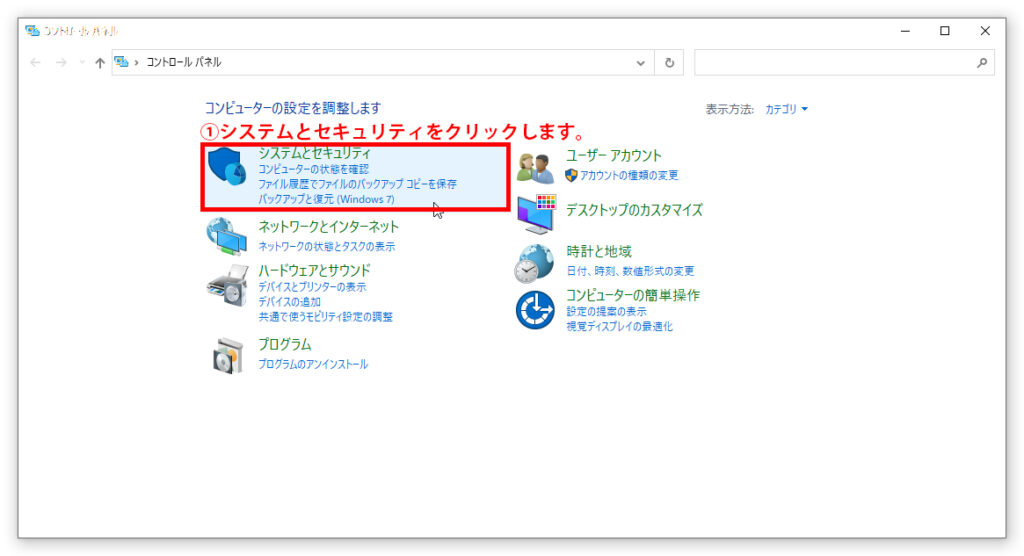
コントロールパネルが開いたら「システムとセキュリティ」をクリックします。
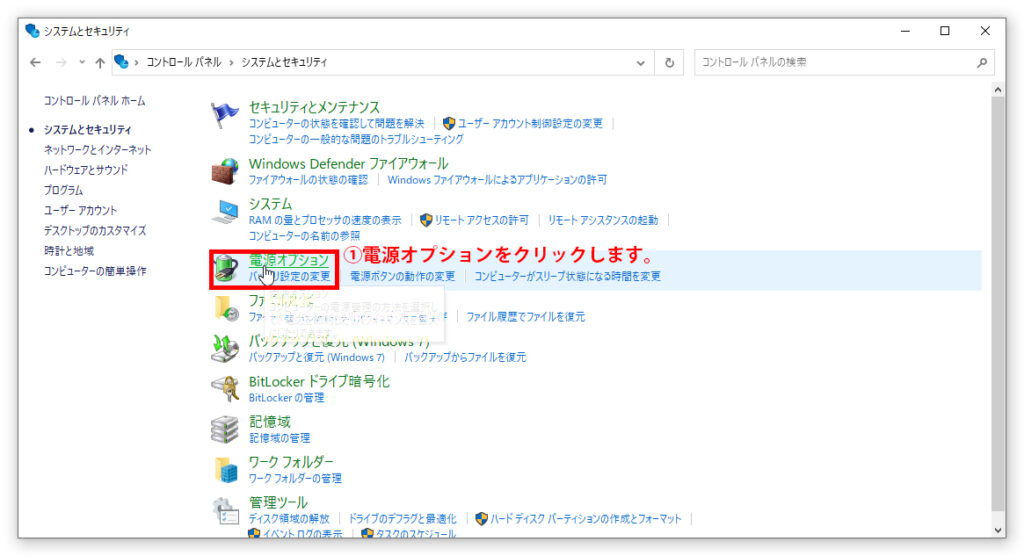
「システムとセキュリティ」の窓に変わるので上から4つめの「電源オプション」をクリックします。
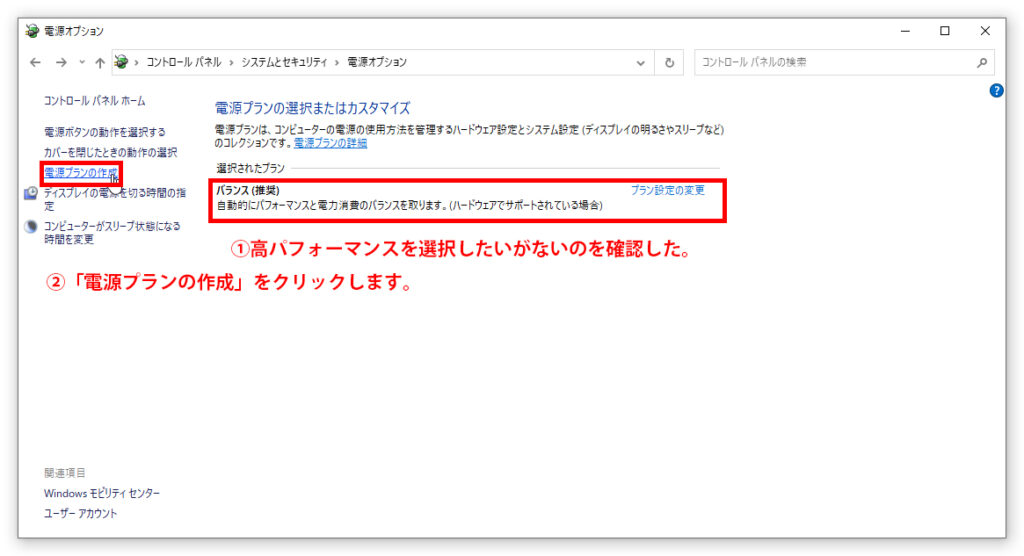
「電源オプション」の窓に変わります。
①「電源プランの選択またはカスタマイズ」の項目に「高パフォーマンス」があれば選択して窓を閉じればいいのですが、今回は「高パフォーマンス」が選択できません。
この場合は選択できるようにする必要があります。
②左のペインの「電源プランの作成」をクリックします。
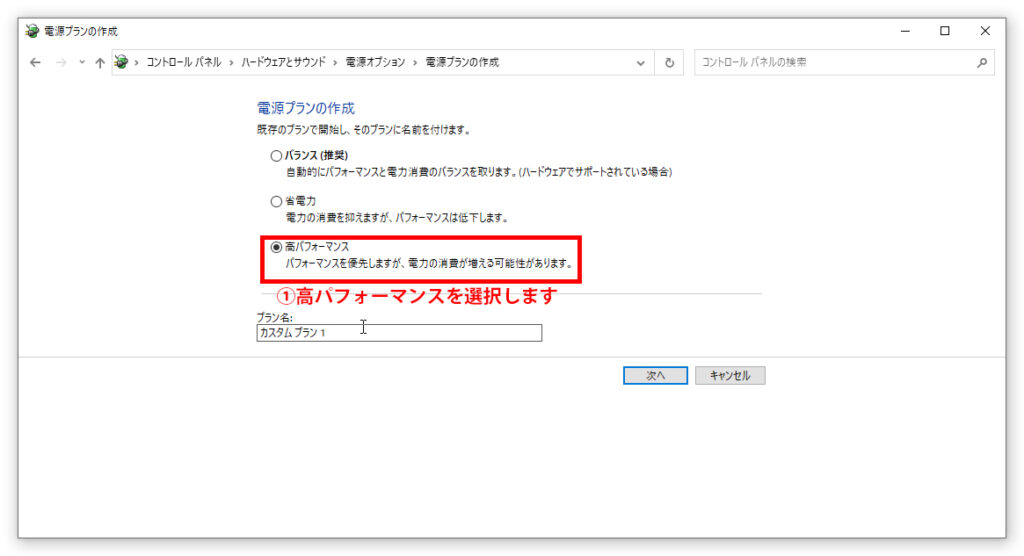
「電源プランの作成」の窓に変わります。
「高パフォーマンス」を選択します。
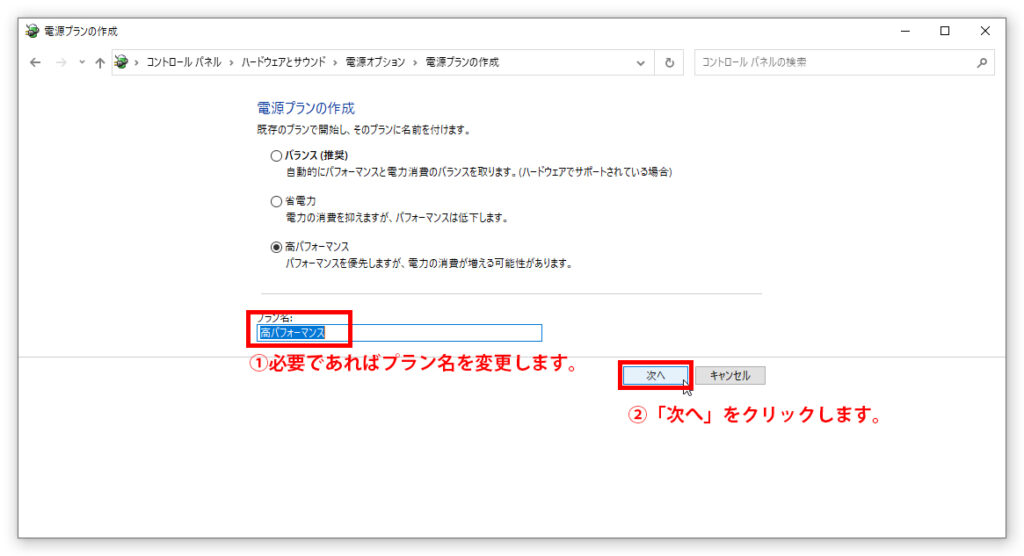
①必要であれば「プラン名」を変更します。(ここでは単純に高パフォーマンスとしました。)
②「次へ」のボタンをクリックします。
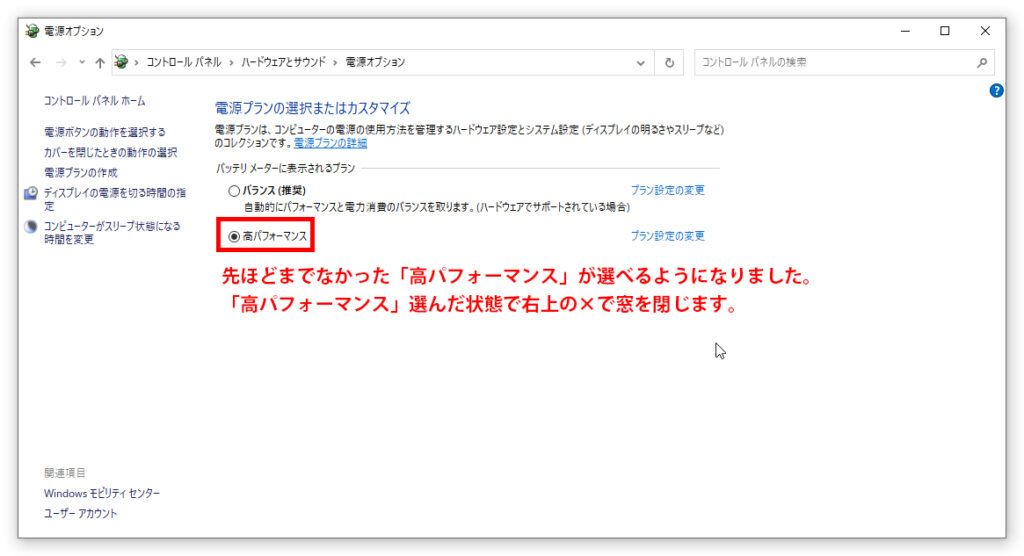
先ほどまでなかった「高パフォーマンス」が選択できるようになりました。
「高パフォーマンス」を選んで状態で窓を閉じれば、電源プランが「高パフォーマンス」になりました。
これで、以前よりパソコンがサクサク動くのではないでしょうか。
・電源プランを高パフォーマンスにするデメリット
電源プランを「高パフォーマンス」にすると、パソコンをあまり使っていない状態でも電気を消費します。
つまり、電気代がかかるようになります。
体感的にさほど変わらないのであれば元に戻して、他の方法を試してみて下さい。
パソコンを再起動、電源プランを変更してもWindows10、11のパソコンが重い遅い原因と解決策
パソコンを再起動する、電源プランを変更するをしても体感的にパソコンが重い状態を改善できない場合は次の症状をチェックします。
ここからは少し難しくなります、もしわからないようであればお問い合わせからメールやLINE、コメントで連絡頂ければできるだけ迅速にお返事します。
- ディスクのアクティブな時間が100%の場合
- CPUの使用率が100%または100%に近い状態が続く場合
- メモリーの使用率が100%の場合
- GPUの使用率が100%の場合
- マルウェアに感染している場合
上記の状態をチェックするにはタスクマネージャーを立ち上げてパソコンの状態を確認します。
Windows10、11のタスクマネージャーを起動して調べる
タスクマネージャーを立ち上げる方法は下記の通りです。
今回はタスクマネージャーのパフォーマンスを見るところまで説明します。
いくつか方法はありますが一番簡単と思う方法を書いています。
- タスクバーを右クリックします。(Windows11はスタートボタンを右クリックします。)
- 窓が立ち上がるのでタスクマネージャーをクリックします。
- タスクマネージャーの窓が開くので「詳細」をクリックします。
- 上の方にあるタブのパフォーマンスをクリックします。
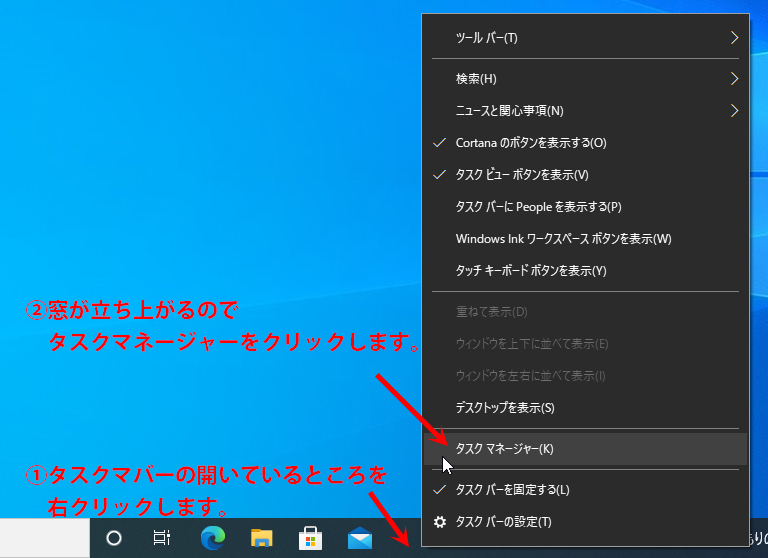
・タスクバーの開いているところを右クリックして、立ち上がった窓の中にある「タスクマネージャー」をクリックします。
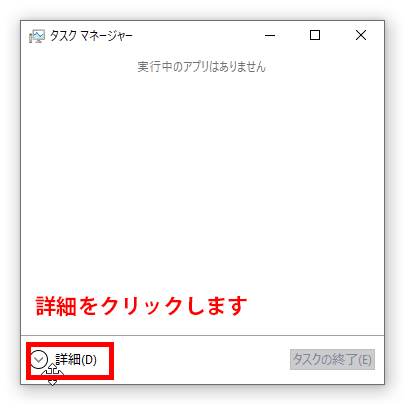
・タスクマネージャーの窓が開きますので「詳細」をクリックします。
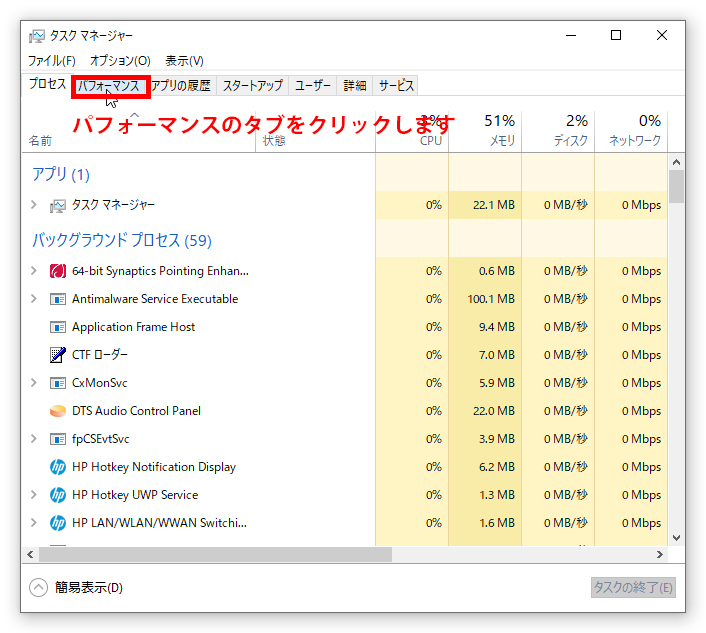
・タスクマネージャーの詳細の窓になりますので「パフォーマンス」をクリックします。
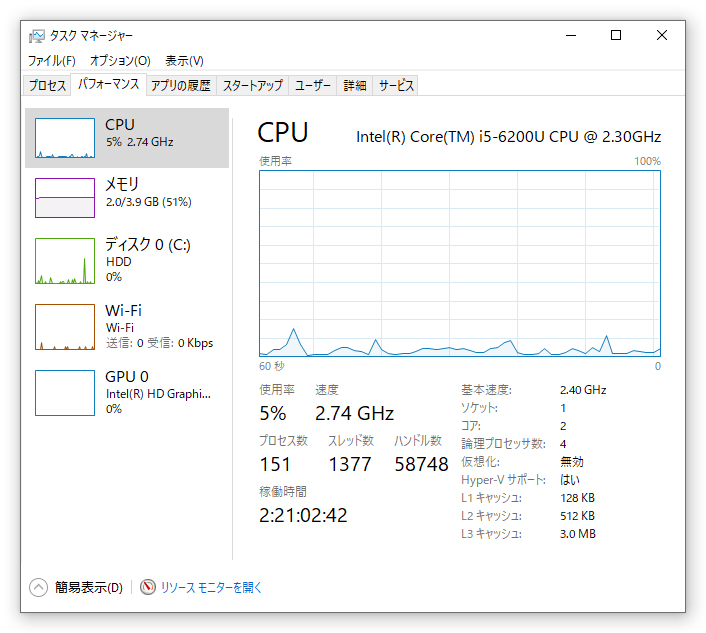
・タスクマネージャーのパフォーマンスの窓になればOKです。
この窓でパソコンの状態が大体わかります。
見ていきましょう。
ディスクのアクティブな時間が100%の場合
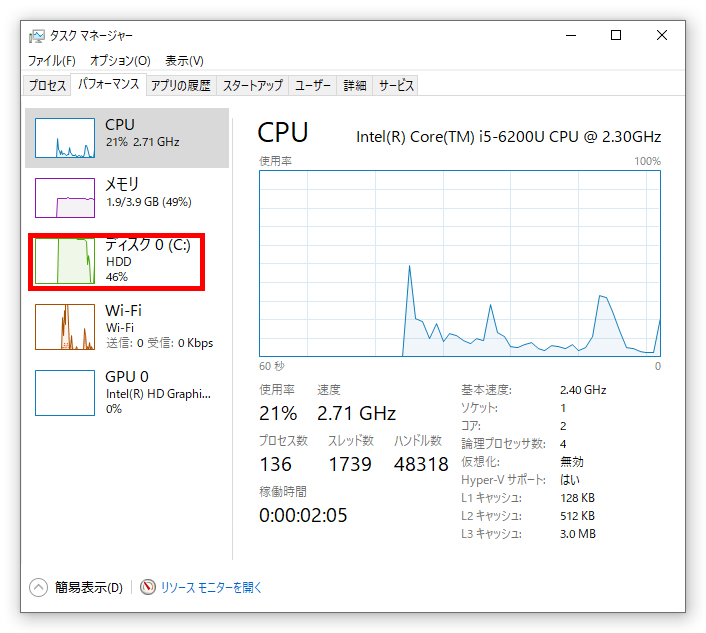
ディスクのアクティブな時間が100%になることはよくあります。
特にWindowsを立ち上げたときはほぼ全てのパソコンが100%になると思います。
問題は100%の状態が長時間続くことです。
上の画像はパソコンを立ち上げてすぐにタスクマネージャーを見ているのですが、Windowsを立ち上げてすぐはディスクのアクティブな時間が100%になっています。そして30秒くらいで下がっているのがわかります。(ディスクのグラフは横軸が時間で60秒の動作をグラフで表しています。)
30秒くらいでディスクのアクティブな時間が下がればいいのですが、長時間100%が続くとWindowsが完全に立ち上がるまで時間がかかったり、アプリケーションの起動が遅かったり、と仕事に影響が出ます。
解決策
この現象の原因はハードディスクに障害が起きていることです。
ハードディスクの交換またはSSDなどに交換することを強くお勧めします。
以前に書いた記事「Windows10でディスク使用率100%になる現象でパソコンが重い時の解決方法」でも詳しく書いているので参考にしてください。
メモリーの使用率が100%の場合
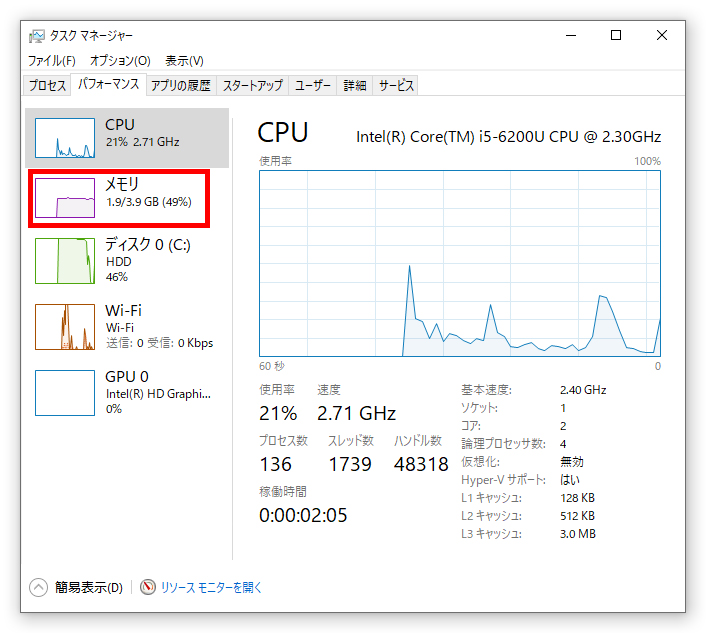
メモリーの使用率が100%になるとパソコンの動作はとても重くなります。
メモリーの役割とはどのようなものでしょうか?
よく例えられるのは、調べ物をしている人です。
CPUは人、メモリーは机、ハードディスクは書棚、ファイル(データー)は本です。
人は、書棚から本を取ってきて机において調べます。
この時、机が狭いと本を沢山置けません、何度も何度も机と書棚を本を持って動かないといけません。
しかし、机が広いと一度で沢山の本を置けるので書棚に行く回数が少なくてすみます。
つまりメモリーの容量が多いと一度に扱えるデーターが多くなるのです。
そして、パソコンはメモリーが使用率が100%になるとハードディスクやSSDにメモリーの役割を割り当てます。
SSDならまだいいのですが、ハードディスクがメモリーの代わりになるとパソコンの動作は極端に重く、遅くなります。
解決策
この場合の解決策はメモリーの増設または大きい容量のメモリーへの交換です。
ノートパソコンの場合
ノートパソコンのメモリーを交換、増設をする場合は必ず電源コードを抜いて、バッテリーの外して作業を行って下さい。
メモリーの選び方

メモリーの選び方ですが、基本的に現在使っているメモリーと同じ規格のものを使います。
画像の赤線の部分がメモリーの規格を表しています。
4GB 1RX8 PC3L-14900
「4GB」これはメモリーの容量です、4GBあります。
「1RX8」シングルランクモジュールです、2RX8はデュアルランクモジュールになります。
「PC3L」メモリーモジュールを表しています。DDR3のメモリーチップを使っている、「L」は低電圧を表しています。
「14900」動作周波数です、14,900MHzで動作します。
メモリーを増設する場合は、できれば同じメーカーで同じ規格のものにすることをお勧めします。
どうしても無理な場合は、上記だと「1RX8」「PC3L」は同じにしないとトラブルの原因になります。
2014年頃までは、DDR3メモリーでしたが、2014年以降に生産されたパソコンはDDR4の規格になっています。
メモリー交換増設する方法

一部の業務用に作られたノートパソコン以外は裏側に画像のような裏蓋があります。
この蓋を精密ドライバーなどでネジを外して開けます。

メモリーが見えたら、画像のフック(矢印の部分)を左右に開くとメモリーの端が浮き上がります。
浮いた部分を持って引っ張ればメモリーが外れます。
メモリーを取り付ける場合は、まずメモリースロットに差し込んで押し込めばフックが「カチッ」と音がして閉まるまで押し込みます。
デスクトップパソコンの場合
メモリーの選び方

こちらの画像は「8GB DDR3 1600」と書いてあります。
「8GB」メモリーの容量です、8GBあります。
「DDR3」メモリーのチップの規格です。DDR3です。
「1600」動作周波数です、1,600MHzで動作します。
デスクトップパソコンのメモリーを増設する場合ですが、これまで1枚のメモリーだった場合は出来れば同じメーカーで同じ規格のものを使うのがベストです。
今、2枚使っていて、2枚追加する場合は規格だけ合わすだけで大丈夫です。
デスクトップパソコンのメモリーは2枚単位で追加、交換するのが良いようです。
ただ、メモリースロットが4つあって、全て違うメーカーで違う容量のメモリーを使っていて、問題なく動いているパソコンも見たことがあります。
ノートパソコンと同様2014年頃までに生産されたパソコンはDDR3を使っています、2014年以降はDDR4に変わっています。
メモリーの交換の仕方

デスクトップパソコンの場合は筐体を開けたらマザーボードにメモリースロットがあります。
画像の矢印の部分のフックを矢印の方向に動かして外せばメモリーは取り外せます。
画像のマザーボードはメモリースロットの両方にフックがありますが、最近のマザーボードはフックは片方のみのも多くなっています。
GPUの使用率が100%の場合
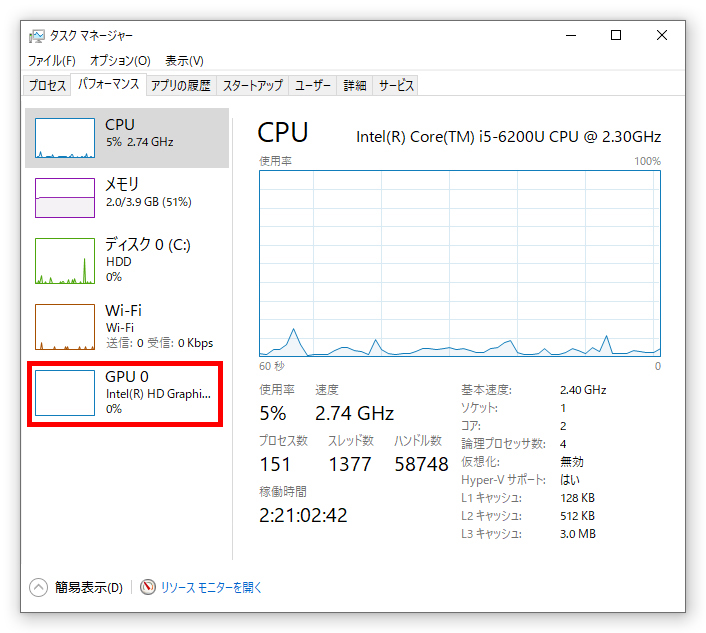
GPUの使用率が100%になってパソコンが重い場合ですが、一般の方はほぼこのような症状にはなりません。
GPUの使用率が100%になる方は、動画の編集をしている方、ゲーマーの方、そしてマイニングや株、FXなどの取引をしていてモニターを多く使っている方です。
動画の編集をしている方はGPUの使用率が100%になるとエンコード(動画の書き出し)にすごく時間がかかるようになります。
ゲーマーの方はGPUの使用率が100%になると、フレームレートが下がってゲームがカクカクと動くようになります。
マイニングや株、FXなどの取引でGPUの使用率が100%になる場合も画面がカクカク動くようになります。
解決策
これらの症状の解決策はグラフィックボードを追加、交換するしかないです。
ノートパソコンの場合はグラフィックボードの追加、交換はほぼ不可能です。
デスクトップパソコンのグラフィックボードの追加、交換は難しくはないです。
こちらのウェブページがわかりやすいです。↓
グラフィックボードの交換・増設
CPUの使用率が100%または100%に近い場合
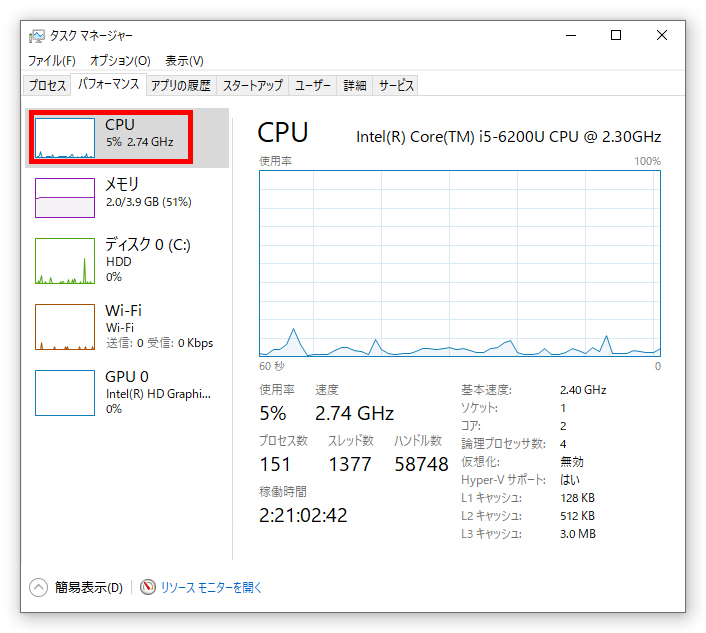
CPUの使用率が100%または100%に近区なる場合はどんな時でしょうか?
よくあるのはパソコンの起動時です、しかしこの場合はすぐに(1,2分で)解消されます。
また、高負荷の作業をしている場合もCPUの使用率が100%になる場合があります。
動画の編集や高機能のゲームです。
また、安いからと安易にかったパソコンでCPUがAtomとかCeleronとかはネットで動画を見るだけでもCPUの使用率が100%になる場合もあります。
ここで書いても遅いかも知れませんが、パソコンを購入する場合はこれからやる仕事やゲームに合わせたスペックを探しましょう。
ネットで調べれば、動画の編集にお勧めのパソコンとか、ゲームにお勧めのパソコンは調べればいくつか出てくるでしょう。動画の編集やゲーマーが使うパソコンは高機能なので高額です。ある程度の出費は覚悟するべきです。
解決策
CPUの使用率が100%または100%に近い状態の場合の解決策はもちろんCPUの交換です。
CPUの選び方
・IntelのCPUの場合
IntelのCPUはソケットが合えばCPUの交換はほぼ可能です。
自作パソコンならマザーボードのメーカーで使用できるCPUがわかります。
メーカーのパソコンは同世代かどうか調べるしかありません。
インテルのCPUの互換性を調べるにはこちらの互換性情報が役に立つかも知れません。
あとは、マザーボードのチップセットを調べれば世代やソケットがわかるので互換性のあるCPUもわかるでしょう。
・AMDの場合
AMDは一種類のソケットで何世代かのCPUに対応しています。
マザーボードのBIOS(UEFI)のバージョンでわかりますが、マザーボードのメーカーのウェブサイトでもわかります。
Asrockなど一部のマザーボードは旧型のCPUがないとBIOS(UEFI)のバージョンアップが出来ない場合もありますので気をつけましょう。
ノートパソコンの場合
ノートパソコンの場合はCPUの交換はパソコンの修理などで慣れていない方は無理だと思います。
マザーボードに直に半田付けしている場合は交換は無理です。
また、ソケットを使っている場合でもAtomやCeleronなどの低スペックのCPUからCore i7などの高スペックのCPUに交換するのはあまりお勧めしません。なぜなら最近の高スペックのCPUは発熱量が凄まじく低スペックのCPUで使っているCPUクーラーなど冷却装置を交換しなければいけないからです。
デスクトップパソコンの場合
デスクトップパソコンのCPUの交換はわりとやりやすいです。
手順は下記の通りです。
・CPUクーラーの電源コードを抜く
・CPUクーラーを取り外す
・CPUクーラーに付いているグリスを拭き取る
・CPUを固定しているレバーを外してCPUを取り外す
・新しいCPUをソケットに挿入してレバーで固定する
・新たにCPUグリスを塗る
・CPUクーラーを取り付けて、電源コードを元の場所に差し込む
マルウェアに感染している場合
マルウエアに感染しているかどうか調べるには。
こちらの、ウィルス感染の調べ方を参考にして下さい。
パソコンが急に重くなった、何かダウンロードしてインストールしたら重くなったらマルウエアやアドウェアを疑うべきです。
アドウェアの削除の仕方はAdwCleanerを使ってウィルスを駆除する方法を参考にして下さい。
マルウエアやアドウェアはかなり悪質なものも多いので、専用のツールでレジストリを削除、変更してくれるツールを使わないと再度出てくる場合があるので注意が必要です。
Windows10、11パソコンの起動が遅い重い時の原因と解決方法
パソコンが重い、遅いと言っても起動の時が特にその症状が起きていて、暫くしたら快適に使える場合もあります。
この場合、どのような原因があって、解決方法はどうすればいいのか説明します。
ハードディスクが故障、障害が起きているかどうか調べる
ハードディスクが故障していたり、障害が起きている場合はWindows10、11の起動が遅くなります。
詳しくは、 このページのディスクのアクティブな時間が100%の場合を参考にして下さい。
スタートアップのアプリを無効にする
タスクマネージャーを立ち上げます。
Windows10はタスクバー、Windows11はスタートボタンを右クリックすれべメニューが出るので「タスクマネージャー」をクリックします。
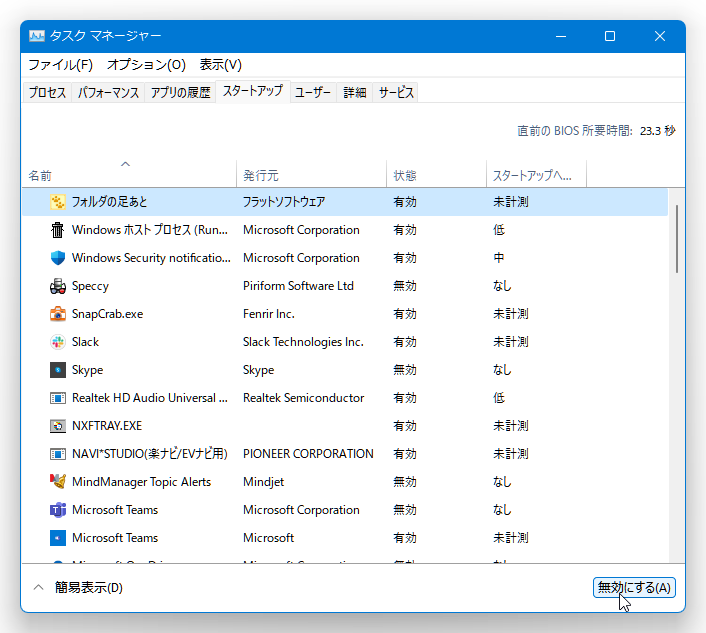
タスクマネージャーが立ち上がったら、画像のようにスタートアップのタブを選択、アプリを選択して、右下の「無効にする」をクリックすればWindowsの起動時にアプリが立ち上がらなくなります。
バックグラウンドで動作しているアプリをオフにする
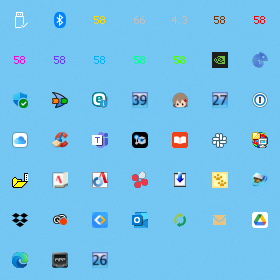
Windows10、11共通です。
右下の「^」この部分をクリックすると画像のようにバックグラウンドで動作(待機しているものもある)しているアプリがわかります。アプリのアイコンを右クリックして「停止」や「終了」をクリックしてすぐに終了させるか、直前で書いたスタートアップアプリを無効にすれば次回からは停止できます。
OneDriveの実行を停止する
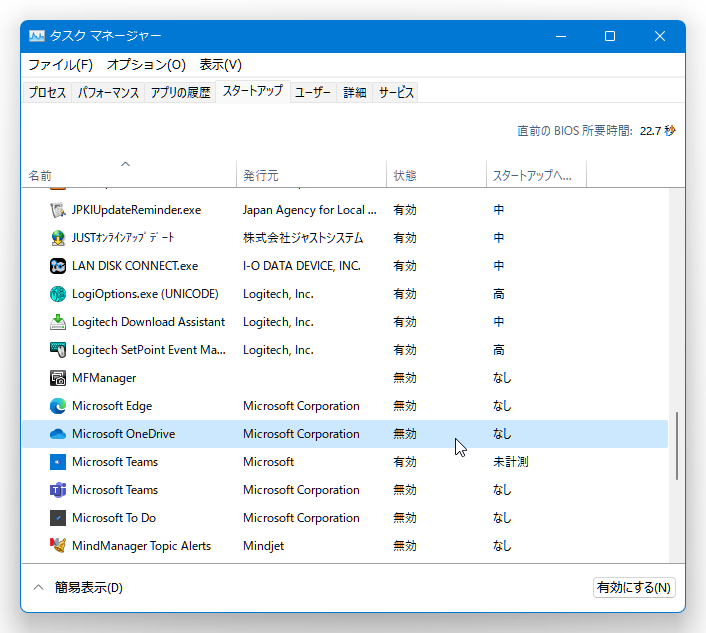
OneDriveはWindowsに自動的にインストールされて自動的に立ち上がるのでWindowsの起動を遅くさせる要素の一つです。
OneDriveは上の画像のようにタスクマネージャーからスタートアップのタブを選択して、Microsoft OneDriveを無効にすれば立ち上がらなくなります。また、設定のアプリからアンインストールすることもできます。
アニメーションの無効化
Windowsのアニメーションを無効化することでWindowsの起動を早くすることができます。
Windows10の場合
左下のスタートボタンから設定を起動します。
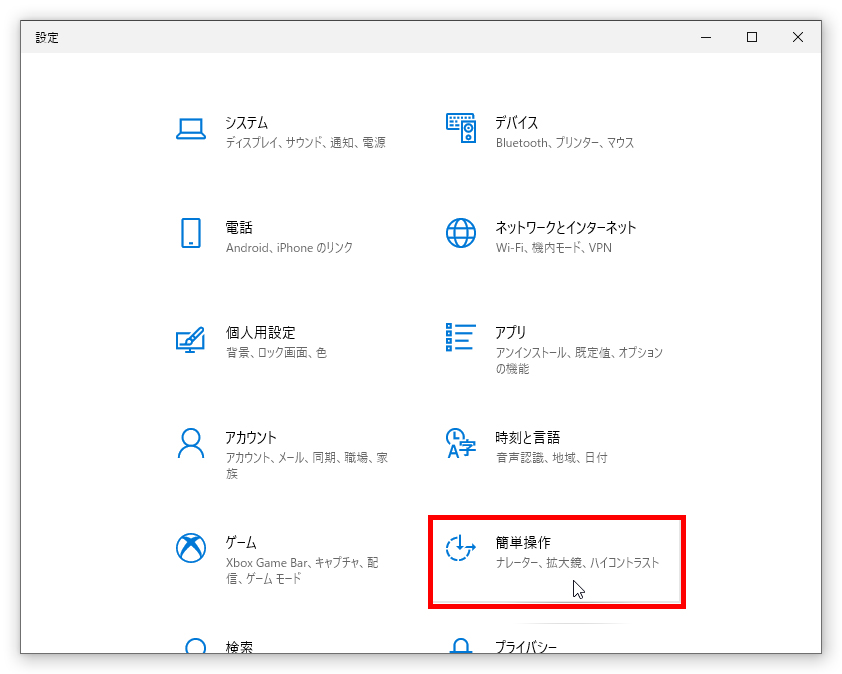
設定のやや下の方に「簡単操作」があるのでクリックします。
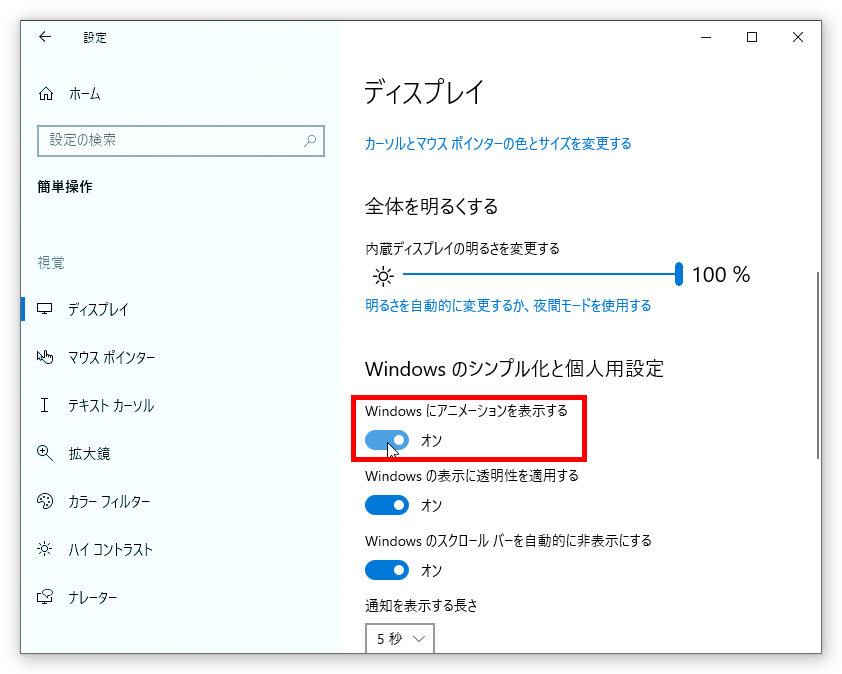
ディスプレイの「Windowsにアニメーションを表示する」をオフにします。
Windows11の場合
スタートボタンから設定を立ち上げます。
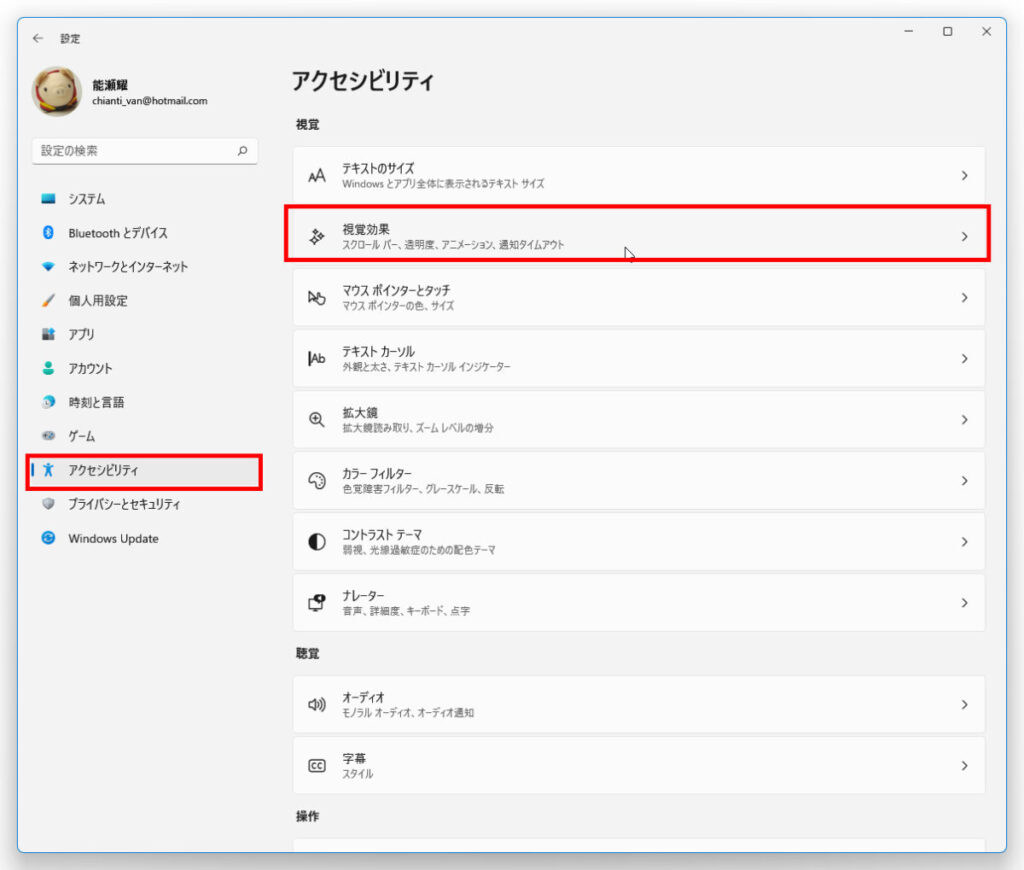
左のペインのアクセシビリティをクリックして、アクセシビリティの窓になったら上から2番目の視覚効果をクリックします。
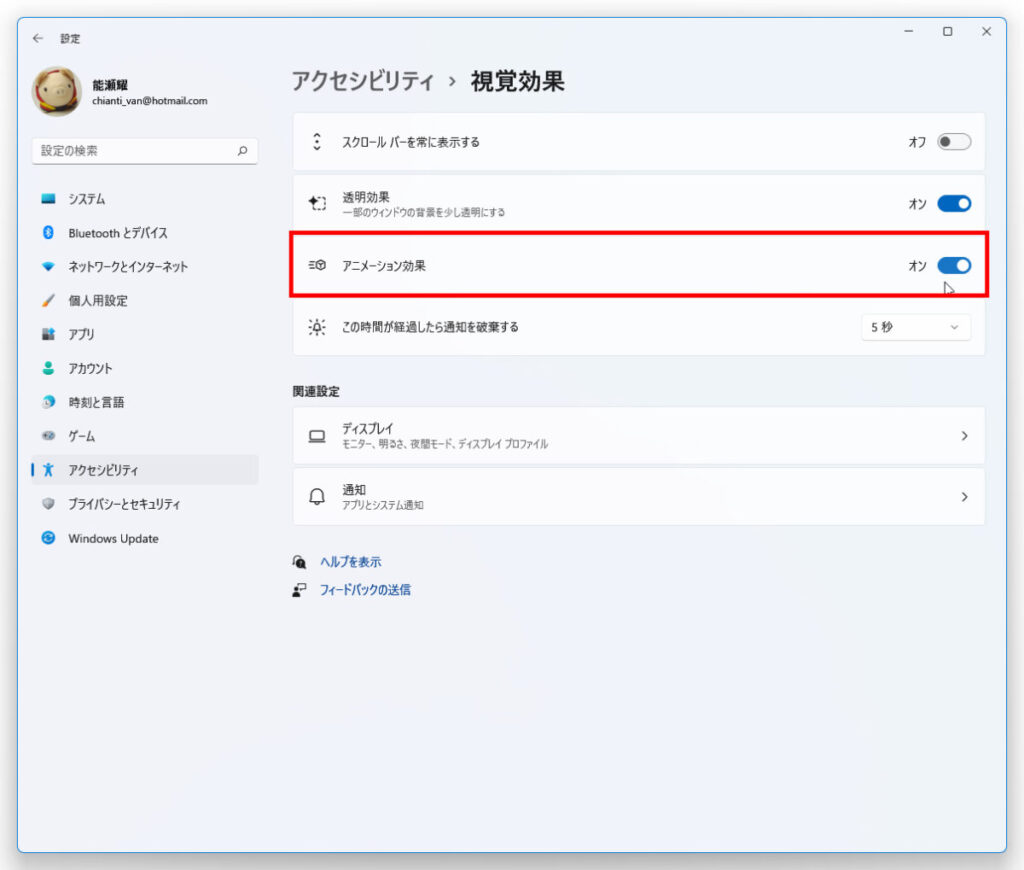
視覚効果の窓になったら、アニメーション効果のオフにします。
これでアニメーションはオフになりますが、高スペックのパソコンでは体感的には変わらないと思います。
管理ツールで不要なサービスを無効化する
Windows10、11共通です。
スタートボタンの右クリックして、出たメニューの「コンピューターの管理」をクリックします。
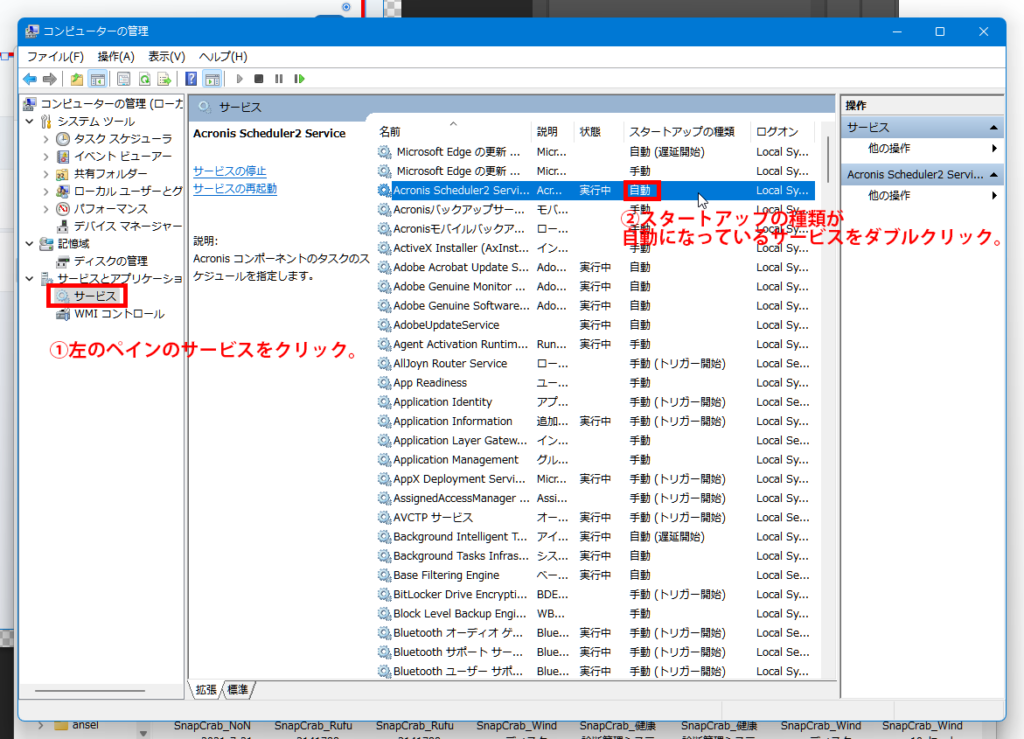
左のペインのサービスをクリックします。
止めたいサービスのスタートアップの種類が「自動」になっているのを確認してダブルクリックします。
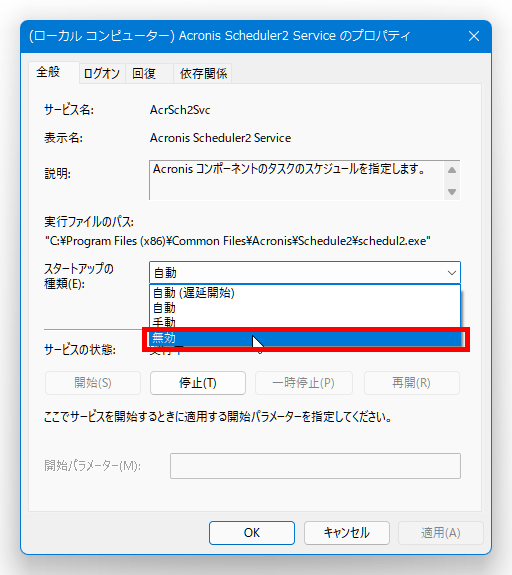
サービスのプロパティの窓が開くのでスタートアップの種類を自動から無効に変更してOKボタンで閉じます。
これでサービスが起動時に立ち上がらなくなるので、パソコンの起動が早くなります。
これも高スペックのパソコンでは体感的にはあまり効果がないと思います。
Windows10、11のパソコンが遅いときによくあるQ&A
Q:買ったときはサクサク動いていてのですが、いつの間にかパソコンの動作が重くなりました。
A:こういう症状の場合は90%以上の確率でハードディスクに障害が起きているまたは起きかかっていると思います。ハードディスクを新品のハードディスクに交換するか、SSDに交換すればまたサクサクのパソコンに戻ります。
Q:パソコンが重いのはウイルスに感染しているからでしょうか?
A:可能性はゼロではないですが、Windows10、11のパソコンにはWindowsセキュリティと言う優秀なウィルスアプリが自動、無料でウィルスを監視しています。これは有料のウィルスアプリに匹敵するほど優秀なので最近はウィルスに感染する事例はとても少ないです。
Windows10、11のパソコン急に重い、遅い時の原因と解決方法
Windows10、11のパソコンが急に重くなる原因の多くは、最近インストールしたアプリの影響が多いようです。
ウイルスの感染も考えられなくもないです。
ただ、「急に」がどのくらい急なのかわからないので、下記のリンク先に解決方法などを書いていますのでご覧下さい。
【簡単解決】PCが急に重くなった時の原因を確かめて快適にする方法
買ったばかりのパソコンが重い、遅いのはなぜ?
買ったばかりなのにパソコンが重い、遅いという方もたまにいらっしゃいます。
この原因は用途に応じたパソコンの買い方をしていない場合がほとんどです。
ゲームやアプリには推奨スペックなどを書いているものもありますので、最低限のスペックは見ておきましょう。
また、最低限のスペックは「とりあえず動作はする」程度の場合もありますので、サクサク動いて欲しい場合は口コミなどを見て購入するパソコンを決めるのが良いと思います。
安いから、値下げしていたからで購入したパソコンは後悔することもありますので慎重に判断して下さい。
まとめ:Windows10が重い遅いのを改善しましょう
私がこれまでパソコンの修理をしていて、パソコンが重い遅い場合はほとんどがハードディスクの交換で改善しています。
ハードディスクは経年劣化が起きるのはやむを得ません、最近はSSDが安くなってきたのでこの際SSDに交換するのも選択肢の一つです。SSDに交換したらWindows10、11のパソコンの起動が30秒かからなくなります。
ぜひ、ご検討下さい。




1件のコメントがあります