パソコンのCドライブの容量がいっぱいになる原因と解決方法を徹底解説

パソコンのCドライブの容量がいっぱいになってしまうと、思わぬトラブルに見舞われることもあります。しかし、その原因や解決方法を理解すれば、安心して使用することができます。今回は、Cドライブの容量がいっぱいになる原因と、それを解消するための方法を詳しく解説します。無駄なファイルやプログラムの削除、外部ストレージの活用など、実践的なアドバイスをご紹介します。さあ、パソコンの容量問題を解決して、快適な使用環境を手に入れましょう。
こちらの記事もとても参考になります。
パソコン内蔵HDDの空き容量を増やして快適に。
Cドライブの容量を増やす方法
CドライブからDドライブにデータを移動して快適に使う方法
クリックできる目次
パソコンのCドライブの容量がいっぱいになる主な原因
パソコンのCドライブの容量がいっぱいになる主な原因は以下の通りです。
1-1.大量のファイルをCドライブに保存している
パソコンのCドライブに大量のファイルを保存していると、容量がすぐにいっぱいになってしまいます。写真や動画、ドキュメントなど、使用頻度の低いファイルは別のドライブに移動することで容量を確保しましょう。
1-2.インターネットの一時ファイルが蓄積している
インターネットを使用すると、一時ファイルが自動的に保存されます。これらの一時ファイルが蓄積すると、Cドライブの容量を圧迫します。定期的にブラウザのキャッシュをクリアすることで容量を解放しましょう。
1-3.破損したファイルがCドライブの容量を減らしている
Cドライブに破損したファイルがあると、容量が減少します。破損したファイルを特定し、削除することで容量を確保しましょう。
1-4.ウイルスに感染している
ウイルスに感染すると、Cドライブの容量を占有することがあります。ウイルス対策ソフトを使用してウイルスを駆除し、容量を解放しましょう。
以上がパソコンのCドライブの容量がいっぱいになる主な原因です。これらの原因に注意し、容量を確保することでパソコンの動作をスムーズに保つことができます。
大量のファイルをCドライブに保存している
パソコンのCドライブの容量がいっぱいになる原因の一つは、大量のファイルをCドライブに保存していることです。写真や動画、ドキュメントなど、たくさんのファイルを保存すると、Cドライブの容量が圧迫されます。
大量のファイルをCドライブに保存する理由は、利便性や整理のしやすさが挙げられます。しかし、Cドライブはシステムファイルが保存されている場所でもあります。そのため、Cドライブの容量がいっぱいになると、パソコンの動作が遅くなったり、正常に動作しなくなる可能性があります。
大量のファイルをCドライブに保存している場合は、他のドライブや外付けHDDなどにファイルを移動することを検討しましょう。また、定期的に不要なファイルを削除することで、Cドライブの容量を確保することができます。
大量のファイルをCドライブに保存することで容量がいっぱいになる原因を解決するためには、ファイルの移動や削除が必要です。ファイルを移動する際は、他のドライブや外付けHDDなどに保存することをおすすめします。また、不要なファイルは定期的に削除することで、Cドライブの容量を確保することができます。
インターネットの一時ファイルが蓄積している
パソコンのCドライブの容量がいっぱいになる原因の一つとして、インターネットの一時ファイルが蓄積していることが挙げられます。インターネットを利用する際には、ウェブページのデータや画像などが一時的に保存されることがあります。これらの一時ファイルは、ブラウザやOSによって自動的に作成され、時間が経つと自動的に削除される仕組みですが、時には削除されずに蓄積されてしまうことがあります。
一時ファイルが蓄積すると、Cドライブの容量を圧迫する原因となります。特に、ウェブサイトの閲覧や動画の視聴など、大量のデータを扱う場合には、一時ファイルが急速に増えてしまうことがあります。
この問題を解決するためには、定期的に一時ファイルを削除する必要があります。一時ファイルの削除方法は、使用しているブラウザによって異なりますが、一般的にはブラウザの設定画面から行うことができます。ブラウザの設定画面にアクセスし、キャッシュや一時ファイルの削除を選択することで、不要なファイルを削除することができます。
また、一時ファイルの自動削除の設定も確認しておくことが重要です。一時ファイルの自動削除が有効になっていない場合には、手動で削除する必要があります。
以上が、インターネットの一時ファイルが蓄積していることがパソコンのCドライブの容量をいっぱいにする原因であり、解決策として一時ファイルの削除を行うことが挙げられます。定期的な一時ファイルの削除を行うことで、Cドライブの容量を確保し、パソコンの快適な使用を維持することができます。
破損したファイルがCドライブの容量を減らしている
パソコンのCドライブの容量がいっぱいになる原因の一つに、破損したファイルがあげられます。破損したファイルは、正常に削除されずに残ってしまい、容量を占拠してしまいます。
破損したファイルがCドライブの容量を減らしている場合、まずはそれらのファイルを特定して削除する必要があります。ファイルの特定には、パソコンに標準で搭載されているディスククリーンアップツールを使用することができます。
ディスククリーンアップツールを起動し、Cドライブを選択します。ツールは、不要なファイルや一時ファイル、ダウンロードフォルダなどを検索し、一覧表示します。この一覧から、破損したファイルを見つけ出し、削除することができます。
また、破損したファイルが多く残っている場合は、パソコンのセキュリティソフトを使用してウイルススキャンを行うこともおすすめです。ウイルスに感染している場合、破損したファイルが増える原因となることがあります。
破損したファイルがCドライブの容量を減らしている場合は、早めに対処することが重要です。容量がいっぱいになると、パソコンの動作が遅くなったり、正常に動作しなくなることがあります。したがって、定期的なファイルの整理やウイルススキャンを行い、破損したファイルを削除することをおすすめします。
ウイルスに感染している
パソコンのCドライブの容量がいっぱいになる原因の一つに、ウイルスに感染していることが挙げられます。ウイルスはパソコンのファイルを破損させたり、不要なファイルを生成することでCドライブの容量を圧迫します。
ウイルスに感染しているかどうかを確認するためには、セキュリティソフトを使用してパソコンをスキャンすることが重要です。ウイルスが検出された場合は、ソフトウェアの指示に従って駆除を行いましょう。
また、ウイルス感染を予防するためには、常に最新のセキュリティソフトを使用し、定期的なアップデートを行うことが必要です。また、怪しいメールやウェブサイトへのアクセスを避けることも重要です。
ウイルスに感染している場合は、早めに対処することが重要です。ウイルスがパソコンのファイルを破壊したり、個人情報を盗まれる可能性があるためです。ウイルス対策を怠らず、安全なパソコン環境を保つようにしましょう。
Cドライブの容量を増やすための解決策
Cドライブの容量がいっぱいになると、パソコンの動作が遅くなったり、新しいファイルを保存できなくなったりすることがあります。そこで、Cドライブの容量を増やすための解決策をご紹介します。
まずは、デスクトップに表示されているファイルを削除しましょう。不要なファイルや古いファイルは、別の場所に移動させるか、完全に削除することで容量を確保できます。
次に、不要になったアプリをアンインストールしましょう。使用していないアプリは削除しておくことで、容量を節約することができます。
また、使用しているブラウザの一時ファイルも削除しましょう。ブラウザはインターネットを閲覧する際に一時的にファイルを保存しますが、これらのファイルは不要になったら削除しておくことが重要です。
さらに、OSの復元ポイントも削除することで容量を増やすことができます。復元ポイントはパソコンの状態を過去の状態に戻すためのものですが、定期的に削除しておくことで容量を確保できます。
また、ページファイルを小さくすることも有効です。ページファイルはパソコンのメモリが不足した際に使用される仮想メモリであり、容量を節約するためには小さく設定することがポイントです。
さらに、Cドライブをデフラグすることでファイルの断片化を解消しましょう。デフラグはファイルを整理する作業であり、容量の節約にも効果的です。
また、オンラインストレージにファイルを移動することも一つの解決策です。オンラインストレージはインターネット上にデータを保存することができるため、Cドライブの容量を確保することができます。
さらに、ファイルやドライブを圧縮することも有効です。圧縮することでファイルのサイズを小さくすることができ、容量の節約につながります。
最後に、外付けHDDやSSDを準備してファイルを移動することも考えましょう。外付けHDDやSSDは大容量のデータを保存することができるため、Cドライブの容量を増やすことができます。
以上がCドライブの容量を増やすための解決策です。これらの方法を試してみて、パソコンの動作をスムーズにしてください。
デスクトップに表示されているファイルを削除する
パソコンのCドライブの容量を増やすためには、デスクトップに表示されているファイルを削除することが効果的です。デスクトップにはよく使用するファイルやショートカットが表示されるため、容量を圧迫する原因となります。
まずはデスクトップ上の不要なファイルを見直し、削除することから始めましょう。使わなくなったファイルや一時的に必要だったファイルは、別の場所に移動するか、ゴミ箱に入れて削除しましょう。
また、デスクトップの背景画像やアイコンのサイズを小さく設定することも容量節約につながります。デスクトップ上のファイルを整理することで、Cドライブの容量を効果的に増やすことができます。
不要になったアプリをアンインストールする
パソコンのCドライブの容量を増やすためには、不要なアプリをアンインストールすることが効果的です。不要なアプリがインストールされていると、その分だけCドライブの容量が消費されてしまいます。
まずは、設定から「アプリ」→「インストールされているアプリ」と進みます。一覧からアプリ名前の右にある「・・・」をクリックして「アンインストール」をクリックします。。アンインストールの手順に従い、不要なアプリを削除しましょう。
また、一部のアプリは通常のアンインストール手順では完全に削除されない場合があります。そのような場合は、アンインストール用の専用ツールを使用することで、徹底的にアプリを削除することができます。
Windows10,11でアプリを強制的にアンインストールする方法
不要なアプリをアンインストールすることで、Cドライブの容量を効果的に増やすことができます。定期的にアプリの整理を行い、必要のないものは積極的に削除しましょう。
使用しているブラウザの一時ファイルを削除する
ブラウザを使用する際には、一時ファイルが自動的に保存されます。これらの一時ファイルは、ウェブサイトの表示や動作をスムーズにするために使用されますが、時間が経つにつれて蓄積され、Cドライブの容量を圧迫する原因になります。
一時ファイルを削除するには、まずブラウザの設定画面を開きます。一般的には、ブラウザのメニューから「設定」や「オプション」といった項目を選択します。設定画面に進んだら、「プライバシー」や「セキュリティ」といった項目を探し、一時ファイルの削除方法を選択します。
削除方法はブラウザによって異なる場合がありますが、一般的な手順は以下の通りです。まず、「履歴」や「プライバシー」の項目を選択し、一時ファイルの削除を選択します。その後、「一時ファイル」や「キャッシュ」といった項目を選択し、削除を実行します。
一時ファイルの削除が完了したら、ブラウザを再起動して効果を確認しましょう。削除された一時ファイルは再度ダウンロードされる可能性がありますが、容量が大幅に減少するはずです。
使用しているブラウザの一時ファイルを定期的に削除することで、Cドライブの容量を効果的に増やすことができます。ぜひ試してみてください。
Google Chromeの一時ファイルの削除の仕方
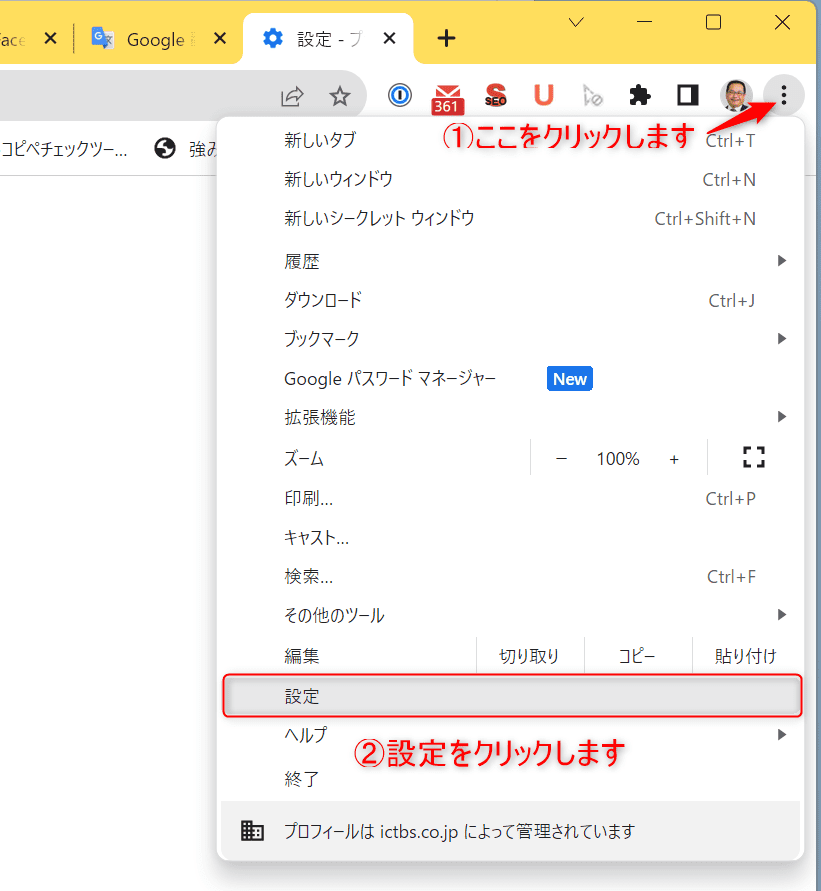
右上の縦に三つの点をクリックして、開いた窓の設定をクリックします。
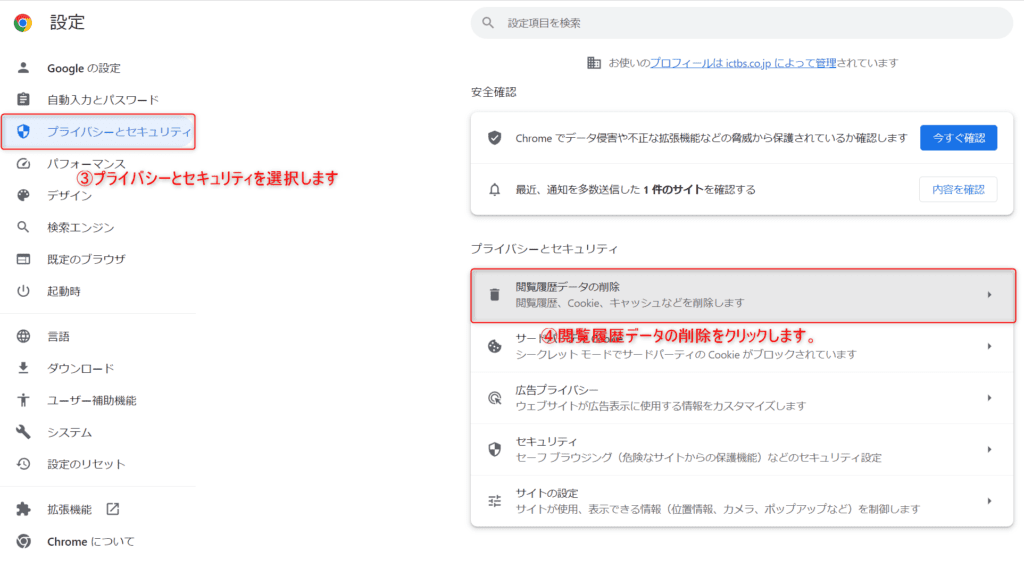
設定のタブが開くので、左のメニューの「プライバシーとセキュリティ」を選択します。
「プライバシーとセキュリティ」の中にある「閲覧履歴データの削除」をクリックします。
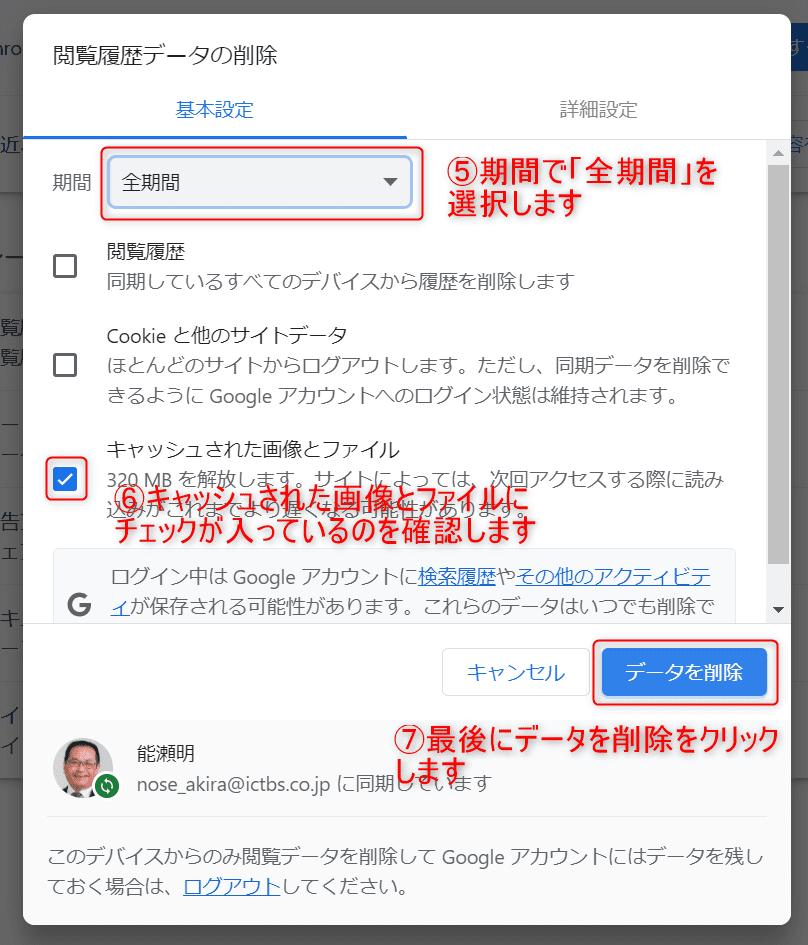
閲覧履歴データの削除の小窓が開くので、期間を「全期間」を選択して、キャッシュされた画像とファイルにチェックが入っているのを確認して、最後に「データ削除」をクリックすれば大丈夫です。
OSの復元ポイントを削除する
OSの復元ポイントは、パソコンのトラブルが発生した際に過去の状態に戻すために作成されるものです。しかし、これらの復元ポイントはCドライブの容量を占有してしまうことがあります。そのため、容量を増やすためには不要な復元ポイントを削除する必要があります。
Winodows11で復元ポイントを削除する方法は簡単です。
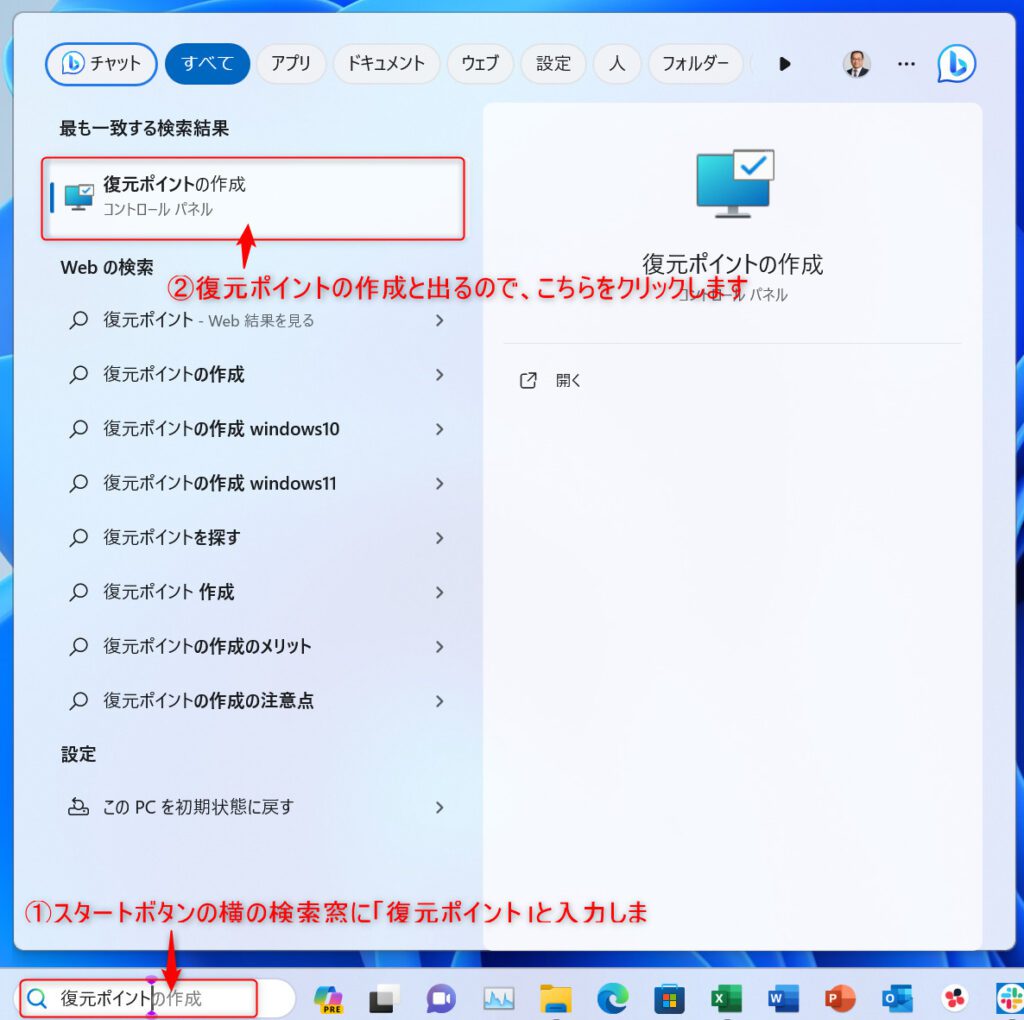
スタートボタンの横の検索窓に「復元ポイント」と入力します。すると最も一致する検索結果に「復元ポイントの作成」が出てくるのでこちらをクリックします。
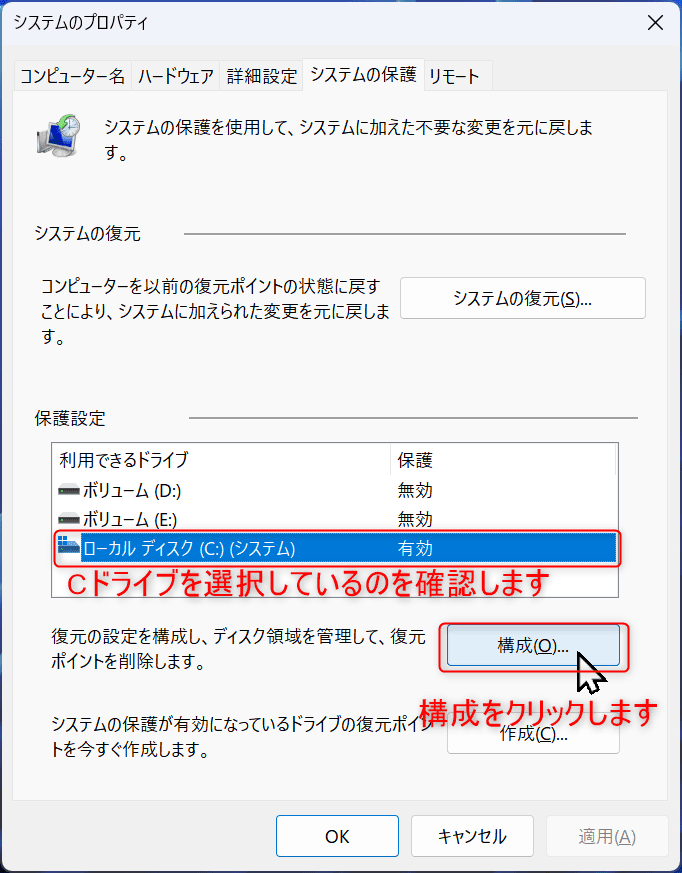
「システムのプロパティ」の小窓が開くので、Cドライブを選択しているのを確認して「構成」をクリックします。
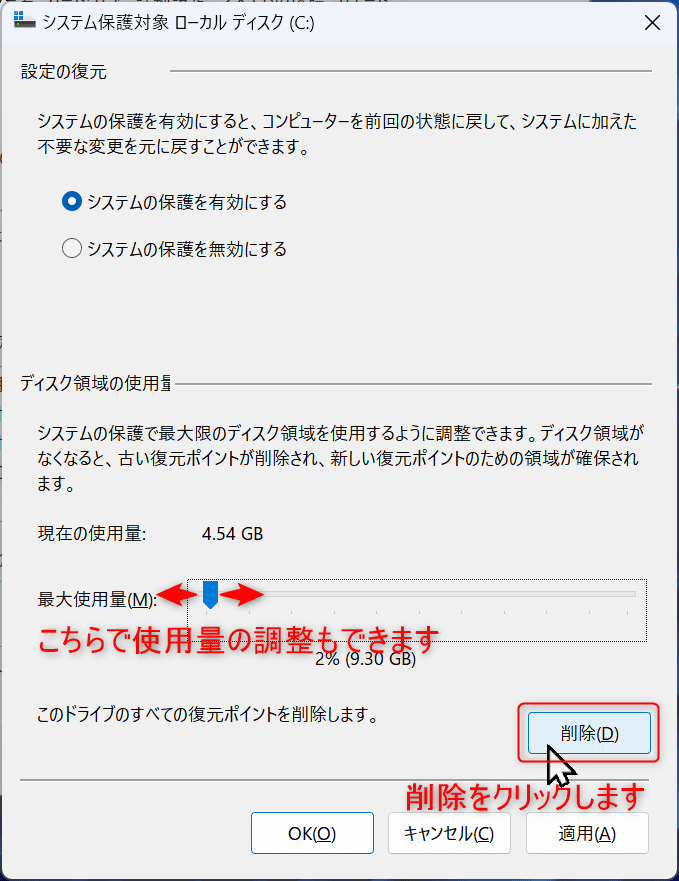
「システム保護対象ローカルディスクC」の小窓に切り替わるので「削除」をクリックします。
この小窓では、画像のバーを調整して使用量の調整もできます。
復元ポイントを削除することで、Cドライブの容量を効果的に増やすことができます。定期的に不要な復元ポイントを削除することで、常に十分な容量を確保することができます。是非、試してみてください。
ページファイルを小さくする
パソコンのCドライブの容量を増やすための解決策の一つとして、ページファイルを小さくする方法があります。ページファイルとは、メモリが不足した際に一時的にデータを保存する場所のことです。通常、ページファイルはCドライブに作成されますが、そのサイズが大きすぎると容量を圧迫してしまいます。
ページファイルのサイズを小さくするには、以下の手順を実行します。
こちらのページも分かりやすく説明しています。
仮想メモリ(ページングファイル)のサイズを変更してパフォーマンスを高める方法<Windows 10>
まず、デスクトップの「このPC」を右クリックし、「プロパティ」を選択します。次に、「システムの詳細設定」をクリックし、「詳細設定」タブを選択します。
「パフォーマンス」の項目で、「設定」ボタンをクリックします。すると、「パフォーマンスオプション」が表示されます。
「詳細設定」タブに移動し、「仮想メモリ」の項目で、「変更」ボタンをクリックします。
「自動で管理するすべてのドライブのページファイルのサイズを確認する」にチェックを入れ、Cドライブのページファイルのサイズを手動で設定することができるようにします。
ページファイルのサイズを小さくするには、「Cドライブのページファイルのサイズ」の項目で、「カスタムサイズ」を選択し、初期サイズと最大サイズを小さく設定します。ただし、小さすぎるとメモリ不足が発生する可能性があるため、適切なサイズを設定することが重要です。
設定が完了したら、「OK」をクリックして変更を保存します。
以上が、パソコンのCドライブの容量を増やすためのページファイルのサイズを小さくする方法です。ページファイルのサイズを適切に設定することで、Cドライブの容量を効果的に節約することができます。
Cドライブをデフラグしてファイルの断片化を解消する
Cドライブの容量がいっぱいになる原因の一つとして、ファイルの断片化が挙げられます。デフラグとは、ファイルが断片化してしまった状態を整理する作業のことです。
ファイルの断片化が起こると、同じファイルでも複数の場所に分散して保存されるため、Cドライブの容量を無駄に使用してしまいます。また、断片化したファイルを読み込む際には時間がかかるため、パソコンの動作も遅くなってしまいます。
そこで、Cドライブの容量を増やすためには、ファイルの断片化を解消する必要があります。デフラグを行うことで、ファイルを連続的に保存することができるため、容量の効率化と動作の高速化が期待できます。
デフラグの方法は、以下の手順で行います。
1. スタートメニューをクリックし、検索ボックスに「デフラグ」と入力します。
2. 検索結果から「デフラグと最適化」を選択します。
3. 「Cドライブ」を選択し、「デフラグを実行」ボタンをクリックします。
4. デフラグの進行状況が表示されるので、完了まで待ちます。
デフラグは定期的に行うことが推奨されています。特に、ファイルの追加や削除が頻繁に行われる場合は、断片化が起こりやすいため、こまめなデフラグが必要です。
Cドライブの容量を増やすためには、ファイルの断片化を解消することが重要です。デフラグを定期的に行うことで、容量の効率化とパソコンの動作の高速化を実現しましょう。
オンラインストレージにファイルを移動する
パソコンのCドライブの容量がいっぱいになった場合、オンラインストレージを利用してファイルを移動することが解決策の一つです。オンラインストレージはインターネット上にあるサーバーにファイルを保存することができるサービスで、容量の心配なくファイルを保存することができます。
まず、オンラインストレージのアカウントを作成し、必要なアプリやソフトウェアをダウンロードします。その後、Cドライブに保存している大容量のファイルをオンラインストレージに移動させます。移動させるファイルは、使用頻度の低いものやバックアップとして保存しておきたいものを選びましょう。
移動させる際は、ファイルの選択後にオンラインストレージの指定した場所にドラッグ&ドロップするだけで簡単に移動できます。移動が完了したら、Cドライブの容量が増え、スムーズなパソコンの動作が期待できます。
オンラインストレージにファイルを移動することで、容量の問題を解決できます。また、インターネットに接続していればどこからでもファイルにアクセスできるため、外出先や別のパソコンからでも必要なファイルを利用することができます。是非、オンラインストレージを活用して容量の問題を解消しましょう。
ファイルやドライブを圧縮する
パソコンのCドライブの容量がいっぱいになってしまった場合、ファイルやドライブを圧縮することで容量を節約することができます。圧縮することで、ファイルやドライブのサイズを縮小することができるため、余計な容量を占有することなく、効果的に容量を増やすことができます。
ファイルやドライブを圧縮する方法は簡単です。まず、圧縮したいファイルやドライブを選択し、右クリックします。表示されたメニューから「プロパティ」を選択します。プロパティ画面が表示されたら、「圧縮して容量を節約する」オプションを選択し、適用ボタンをクリックします。すると、選択したファイルやドライブが圧縮され、容量を節約することができます。
ただし、圧縮することでファイルやドライブの読み書き速度が低下する可能性もあるため、注意が必要です。特に、圧縮されたファイルを頻繁に使用する場合は、読み書き速度の低下によるパフォーマンスの低下が起こる可能性があります。そのため、圧縮するファイルやドライブは、あまり使用しないものやバックアップ用といったデータに限定することが望ましいです。
以上が、パソコンのCドライブの容量がいっぱいになった場合におすすめの解決策である「ファイルやドライブを圧縮する」方法です。容量を節約しながら効果的に解決することができるため、ぜひ試してみてください。
外付けHDDやSSDを準備してファイルを移動する
Cドライブの容量がいっぱいになってしまった場合、外付けHDDやSSDを利用してファイルを移動することが解決策の一つとなります。外付けHDDやSSDは、パソコンに接続して使用することができるデバイスで、大容量のファイルを保存することができます。
まずは、外付けHDDやSSDをパソコンに接続します。接続方法は、USBケーブルやThunderboltケーブルなどを使用してパソコンに接続します。接続後、パソコンに認識されるまでしばらく待ちます。
認識されたら、移動したいファイルやフォルダを選択します。選択したら、右クリックして「切り取る」または「コピー」を選択します。
次に、外付けHDDやSSDのドライブに移動したい場所に移動します。移動先のフォルダを開いたら、右クリックして「貼り付け」を選択します。すると、選択したファイルやフォルダが移動先に移動されます。
移動が完了したら、Cドライブから移動したファイルやフォルダを削除します。削除する際は、不要なファイルやフォルダであることを確認してから削除しましょう。
外付けHDDやSSDを利用することで、Cドライブの容量を解放することができます。しかし、外付けHDDやSSDも容量には限りがあるため、定期的に整理することが大切です。
外付けHDDやSSDを準備してファイルを移動することで、Cドライブの容量不足の問題を解決することができます。ぜひ、試してみてください。
Cドライブの空き容量を増やす時にやってはいけないこと
Cドライブの容量を増やすためには、慎重に行動する必要があります。以下は、Cドライブの空き容量を増やす時にやってはいけないことです。
まず、OSのシステムファイルを削除することは避けましょう。これらのファイルはパソコンの正常な動作に必要なものであり、削除するとパソコンが不安定になる可能性があります。
次に、OSの初期化も避けるべきです。初期化すると、すべてのデータが消去され、パソコンが工場出荷時の状態に戻ります。データのバックアップがない場合、重要なファイルやプログラムが失われる可能性があります。
また、Cドライブにある「Program Files」と「Windows」フォルダを消さないようにしましょう。これらのフォルダには、パソコンの動作に必要な重要なファイルやプログラムが保存されています。これらを削除すると、パソコンの動作に支障が出る可能性があります。
Cドライブの容量を増やすためには、慎重な対処が必要です。もし自信がない場合は、トラブル解決をプロに任せることも一つの方法です。プロの技術で安全かつ効果的にCドライブの容量を増やすことができます。
以上が、Cドライブの空き容量を増やす時にやってはいけないことです。適切な対処を行い、パソコンの動作をスムーズに保ちましょう。
OSのシステムファイルの削除
パソコンのCドライブの容量がいっぱいになる原因として、OSのシステムファイルが挙げられます。しかし、OSのシステムファイルを削除することはおすすめできません。なぜなら、これらのファイルはパソコンの正常な動作に必要不可欠だからです。
OSのシステムファイルには、パソコンの基本的な機能やプログラムが含まれています。これらのファイルを削除すると、パソコンが正常に動作しなくなる可能性があります。また、セキュリティ上のリスクもあるため、慎重に扱う必要があります。
したがって、Cドライブの容量を増やすためにOSのシステムファイルを削除することは避けるべきです。代わりに、先に紹介した解決策を試してみることをおすすめします。これらの方法を使って不要なファイルを削除し、容量を開けることができます。
OSのシステムファイルの削除は、パソコンの動作に重大な影響を及ぼす可能性があるため、専門家に相談することをおすすめします。プロの手によって、安全かつ効果的に容量を増やすことができます。
OSの初期化
パソコンのCドライブの容量がいっぱいになってしまった場合、OSの初期化が解決策の一つとして考えられます。OSの初期化は、パソコンを初期状態に戻すことで、不要なファイルや設定を削除し、容量を解放することができます。
しかし、OSの初期化は注意が必要です。初期化すると、パソコンに保存されている全てのデータが消去されるため、重要なファイルやデータは事前にバックアップを取ることが必要です。
また、初期化後にはパソコンの再設定が必要となります。インストールしたソフトウェアやドライバー、個人の設定なども全て初期化されるため、再度設定を行う必要があります。
そのため、OSの初期化は最終手段として考えるべきです。他の方法で容量を解放できるか試してみることをおすすめします。容量を解放するためには、デスクトップに表示されている不要なファイルを削除したり、不要なアプリをアンインストールしたりすることが有効です。
OSの初期化は、パソコンの専門知識が必要となるため、トラブル解決をプロに任せるのも一つの方法です。プロに相談することで、適切な解決策を提案してもらうことができます。
まとめると、パソコンのCドライブの容量がいっぱいになる原因として、大量のファイル保存や一時ファイルの蓄積、破損したファイルやウイルス感染が考えられます。容量を増やすためには、ファイルの削除やアンインストール、一時ファイルの削除などが有効です。OSの初期化は最終手段として考え、プロに相談することも一つの方法です。
Cドライブにある「ProgramFiles」と「Windows」は消さない
Cドライブにある「ProgramFiles」と「Windows」は消さない
Cドライブの容量を増やすために、大切なのは不要なファイルを削除することですが、注意が必要なフォルダもあります。それが「ProgramFiles」と「Windows」です。
「ProgramFiles」フォルダには、パソコンにインストールされているソフトウェアのプログラムが保存されています。このフォルダには、ソフトウェアが正常に動作するために必要なファイルが含まれています。したがって、このフォルダを削除すると、インストールしたソフトウェアが正常に動作しなくなる可能性があります。
同様に、「Windows」フォルダには、パソコンのオペレーティングシステムが保存されています。このフォルダには、Windowsが正常に動作するために必要なファイルが含まれています。したがって、このフォルダを削除すると、パソコンが正常に起動しなくなる可能性があります。
したがって、Cドライブの容量を増やすためには、「ProgramFiles」と「Windows」フォルダを消さないようにしましょう。これらのフォルダは重要なファイルが保存されているため、誤って削除するとトラブルの原因になります。
Cドライブの容量を増やすためには、他の方法を試してみましょう。例えば、不要なアプリをアンインストールしたり、ブラウザの一時ファイルを削除したりすることができます。また、オンラインストレージにファイルを移動したり、ファイルやドライブを圧縮したりすることも有効です。
Cドライブの容量がいっぱいになる原因と解決方法について、これまでにいくつかのポイントを解説してきました。これらの方法を試してみて、パソコンのCドライブの容量を効果的に増やしてみてください。
トラブル解決をプロに任せるのも一つの方法
パソコンのCドライブの容量がいっぱいになる原因を解決するために、専門家にトラブル解決を任せる方法があります。パソコンの容量がいっぱいになると、データの保存やプログラムの実行が困難になります。しかし、自分で解決しようとすると、間違った操作をしてしまう可能性もあります。そこで、プロに任せることで、確実かつ効果的に問題を解決することができます。プロは豊富な知識と経験を持っており、迅速かつ正確にトラブルを解決することができます。また、プロに任せることで、自分の時間や労力を節約することもできます。したがって、トラブル解決をプロに任せることは、容量がいっぱいになったCドライブの問題を解決するための一つの方法です。
Cドライブの容量についてよくある質問
Cドライブの容量についてよくある質問について解説します。
Q: Cドライブの容量がいっぱいになるとどうなりますか?
A: Cドライブの容量がいっぱいになると、パソコンの動作が遅くなったり、新しいファイルを保存できなくなったりします。
Q: Cドライブの容量を増やすためにはどうすればいいですか?
A: Cドライブの容量を増やすためには、デスクトップに表示されている不要なファイルを削除したり、不要なアプリをアンインストールしたりすることが効果的です。
Q: Cドライブの容量を増やすためにオンラインストレージを利用することはできますか?
A: はい、Cドライブの容量を増やすためにはオンラインストレージにファイルを移動することもできます。ただし、インターネットの接続状況によってはファイルのアクセスが遅くなることもあります。
Q: Cドライブの容量を増やすためにファイルやドライブを圧縮することはできますか?
A: はい、Cドライブの容量を増やすためにはファイルやドライブを圧縮することもできます。ただし、圧縮されたファイルは解凍する際に時間がかかることがあります。
以上がCドライブの容量についてよくある質問に対する回答です。Cドライブの容量を増やすためには、適切な解決策を選択することが重要です。
まとめ
パソコンのCドライブの容量がいっぱいになる原因として、大量のファイル保存、インターネットの一時ファイルの蓄積、破損したファイル、ウイルス感染が挙げられます。これらの原因を解消するために、デスクトップの不要なファイルを削除したり、アプリをアンインストールしたり、ブラウザの一時ファイルを削除したりすることが有効です。また、OSの復元ポイントを削除したり、ページファイルを小さくしたり、Cドライブをデフラグしたりすることも効果的です。さらに、オンラインストレージや外付けHDDやSSDを利用してファイルを移動することも考えられます。ただし、OSのシステムファイルの削除や初期化は避けるべきです。トラブル解決にはプロの助けを借りることもあります。以上の方法を試して、Cドライブの容量を増やして快適なパソコン生活を送りましょう。



