Windows 10/11で回復ドライブが作成できない?解決策を詳しく解説

Windows 10/11で回復ドライブを作成する際に問題が発生している方も多いのではないでしょうか。この記事では、日本国内の情報を元に、回復ドライブが作成できない原因や解決策について詳しく解説します。回復ドライブの作成方法や注意点についても紹介していますので、Windowsのトラブルに備えるためにぜひ参考にしてください。
パソコンをリカバリーする方法はこちらの記事をご覧下さい。
パソコンのリカバリーとは?リカバリーディスクを使った方法やり方を解説
回復ドライブが作成できない件についてはこちらの記事が参考になります。
回復ドライブが作成できない
クリックできる目次
はじめに
Windows 10/11で回復ドライブが作成できない問題に直面している方も多いのではないでしょうか。この記事では、回復ドライブ作成できない問題の概要について詳しく解説します。回復ドライブ作成に失敗する主な原因や作成ができない現象の詳細についても触れていきます。また、回復ドライブ作成に必要なツールやデータについても説明します。さらに、Windows10/11で回復ドライブを作成する手順や作成に失敗した場合の対処法についても紹介します。最後に、リカバリメディアの作成方法やPCを工場出荷時の状態にリセットする方法など、関連する便利な情報やTipsもご紹介します。回復ドライブ作成できない問題に悩んでいる方は、ぜひこの記事を参考にしてください。
Windows10/11で回復ドライブが作成できない問題の概要
Windows10/11で回復ドライブが作成できない問題は、多くのユーザーが直面している厄介な現象です。回復ドライブは、システムのトラブルが発生した際に重要な役割を果たしますが、作成できないという問題は深刻です。主な原因は、回復ドライブ作成に必要なツールやデータが不足していることや、回復ドライブ作成自体が失敗していることです。この問題を解決するためには、正しい手順や対処法を知る必要があります。本記事では、Windows10/11で回復ドライブが作成できない問題の概要について詳しく解説します。
Windows10/11で回復ドライブが作成できない原因と現象
回復ドライブ作成に失敗する主な原因は、いくつかあります。まず、十分な空き容量がないことが考えられます。回復ドライブを作成するには、少なくとも16GBの空き容量が必要です。また、USBフラッシュドライブが正しくフォーマットされていない場合や、ドライブのエラーが発生している場合も回復ドライブの作成ができません。
回復ドライブ作成ができない現象の詳細は、以下のようになります。まず、回復ドライブ作成の準備画面で進行状況が表示されないことがあります。また、作成中にエラーメッセージが表示される場合もあります。さらに、作成が完了しないまま進行状況が止まってしまうこともあります。
これらの原因と現象を踏まえて、回復ドライブ作成できない問題の解決方法を詳しく解説します。
Windows10/11で回復ドライブ作成に失敗する主な原因
Windows10/11で回復ドライブが作成できない場合、その主な原因はいくつかあります。まず、十分な空き容量がないことが考えられます。回復ドライブを作成するには、少なくとも16GBの空き容量が必要です。また、USBフラッシュドライブが正しく挿入されていないことも原因となります。USBポートが正常に動作しているか、ドライブが正しく接続されているかを確認してください。
さらに、管理者権限が必要な場合もあります。回復ドライブを作成するには、管理者としてログインしている必要があります。管理者権限を持っているかどうかを確認し、必要に応じて切り替えてください。
また、セキュリティソフトウェアやファイアウォールが回復ドライブ作成を妨げることもあります。一時的にこれらのソフトウェアを無効にし、回復ドライブ作成を試してみてください。
以上が、Windows10/11で回復ドライブ作成に失敗する主な原因です。回復ドライブ作成がうまくいかない場合は、これらの点を確認してみてください。
Windows10/11で回復ドライブ作成ができない現象の詳細
回復ドライブ作成ができない現象にはいくつかの要因があります。まず、回復ドライブ作成に必要な空き容量が不足していることが考えられます。回復ドライブは通常、16GB以上の容量が必要とされますので、空き容量を確保する必要があります。
また、回復ドライブ作成には管理者権限が必要です。管理者権限を持っていない場合は、回復ドライブの作成ができませんので、管理者権限を持つアカウントでログインする必要があります。
さらに、回復ドライブ作成にはUSBフラッシュドライブが必要です。しかし、一部のUSBフラッシュドライブでは回復ドライブの作成ができない場合があります。そのため、別のUSBフラッシュドライブを試してみることをおすすめします。
回復ドライブ作成ができない原因の一つとして、システムファイルの破損や欠損が考えられます。この場合、システムファイルの修復を行う必要があります。Windowsの「コマンドプロンプト」を使用してシステムファイルの修復を行う方法がありますので、試してみてください。
以上が回復ドライブ作成ができない現象の詳細です。これらの原因や対処法を把握することで、回復ドライブ作成の問題を解決することができます。
Windows10/11で回復ドライブが作成に必要なもの
回復ドライブを作成するためには、以下のものが必要です。
まず、USBフラッシュドライブが必要です。回復ドライブはUSBフラッシュドライブに作成されるため、容量が十分にあることを確認してください。一般的には16GB以上の容量が推奨されています。
また、回復ドライブ作成には管理者権限が必要です。Windows10/11の回復ドライブ作成ツールは管理者権限が必要なため、管理者としてログインしていることを確認してください。
さらに、回復ドライブ作成にはインターネット接続も必要です。回復ドライブ作成ツールは、インターネットから必要なファイルをダウンロードするため、安定したインターネット接続が必要です。
以上が回復ドライブ作成に必要なものです。これらを準備しておくことで、スムーズに回復ドライブを作成することができます。
回復ドライブ作成に必要なツールとデータ
Windows10/11で回復ドライブを作成するためには、いくつかのツールとデータが必要です。
まず、回復ドライブを作成するためにはUSBフラッシュドライブが必要です。USBフラッシュドライブは、容量が16GB以上であることが推奨されています。また、データが全て削除される可能性があるため、重要なデータはバックアップしておくことをおすすめします。
次に、回復ドライブを作成するためのツールとして、「回復ドライブ作成ツール」が必要です。このツールはWindowsに標準で搭載されており、コントロールパネルの「回復」からアクセスすることができます。ただし、Windows10/11のバージョンによっては、別のツールが必要な場合もありますので、公式のサポートページなどで確認してください。
回復ドライブを作成する際には、インターネットに接続されていることも必要です。なぜなら、回復ドライブには最新のシステムファイルが含まれており、インターネット経由でダウンロードされるからです。
以上が回復ドライブ作成に必要なツールとデータです。これらを準備しておくことで、スムーズに回復ドライブを作成することができます。注意点として、回復ドライブを作成する際には正確な手順に従うことが重要です。誤った手順で作成すると、回復ドライブが正常に作成されない可能性がありますので、注意して作業を行ってください。
Windows10/11で回復ドライブが作成できない時の解決方法
Windows10/11で回復ドライブを作成するためには、以下の手順を実行してください。
まず、管理者権限を持つアカウントでログインします。管理者権限が必要なため、注意してください。
次に、スタートメニューの横の検索窓に、「回復ドライブ作成」と入力します。回復ドライブ作成ツールが表示されたら、それをクリックして起動します。
回復ドライブ作成ツールが起動したら、指示に従って進みます。USBフラッシュドライブを接続し、回復ドライブとして使用するドライブを選択します。
その後、回復ドライブに必要なファイルがダウンロードされます。ダウンロードが完了したら、回復ドライブは作成されます。
回復ドライブ作成がうまくいかない場合は、以下の対処法を試してみてください。
まず、使用するUSBフラッシュドライブが正常に動作していることを確認してください。他のデバイスに接続してみて、正常に認識されるかどうか確認しましょう。
また、回復ドライブ作成ツールを最新バージョンに更新することもおすすめです。Windowsの更新プログラムを確認し、最新のバージョンにアップデートしてください。
さらに、一時的なファイルやキャッシュを削除してから回復ドライブ作成を試してみることも有効です。ディスククリーンアップツールを使用して不要なファイルを削除し、再度試してみてください。
以上の手順や対処法を試しても回復ドライブ作成ができない場合は、専門家に相談することをおすすめします。
Windows10/11で回復ドライブを作成する手順
Windows10/11で回復ドライブを作成する手順を詳しく解説します。まず、回復ドライブを作成するためには、以下の手順に従ってください。
1. USBフラッシュドライブの準備
回復ドライブを作成するためには、16GB以上の容量を持つUSBフラッシュドライブが必要です。また、USBフラッシュドライブには、保存しているデータがないことを確認してください。
2. 「回復ドライブの作成」を検索
スタートメニューの横の検索バーに「回復ドライブの作成」と入力し、検索結果から「回復ドライブの作成」をクリックします。
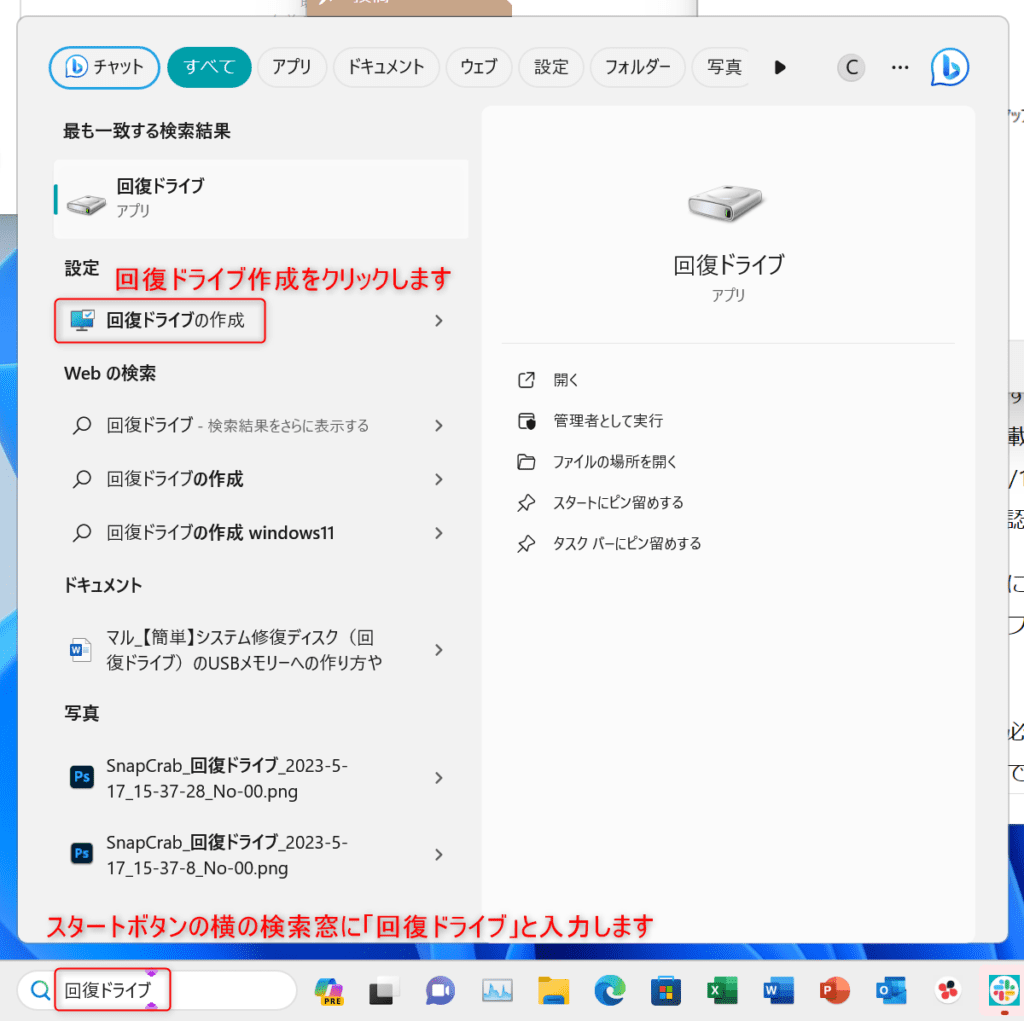
4. 「回復ドライブの作成」ウィザードを起動
「回復ドライブの作成」をクリックすると、回復ドライブの作成ウィザードが起動します。
「次へ」をクリックします。
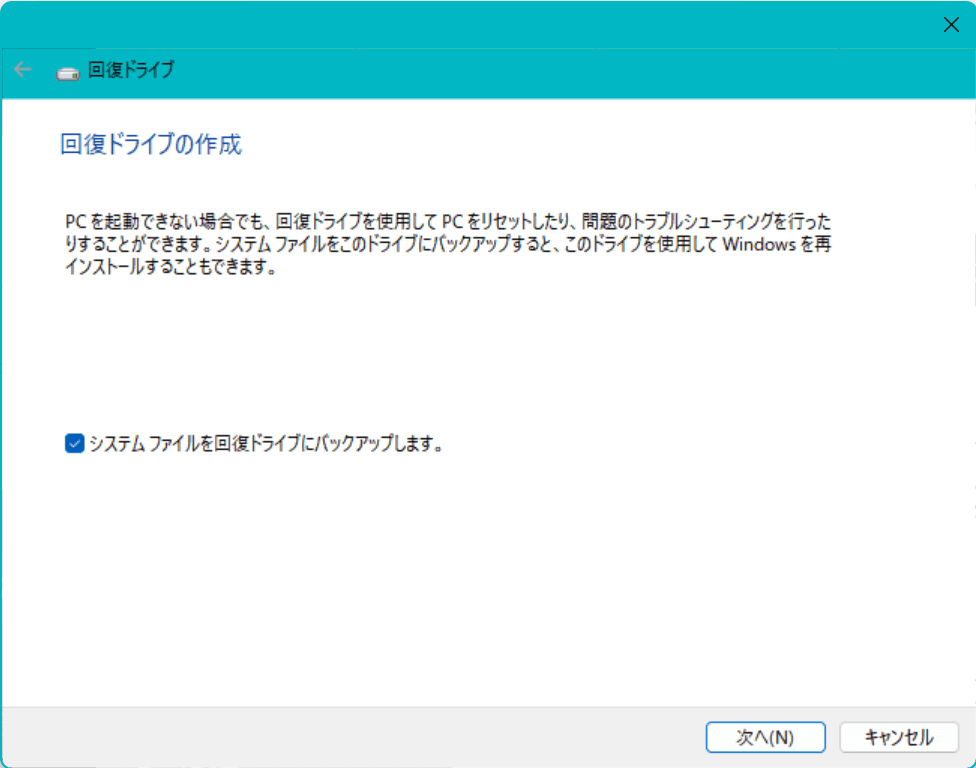
次の窓に変わりますが暫く待ちます。
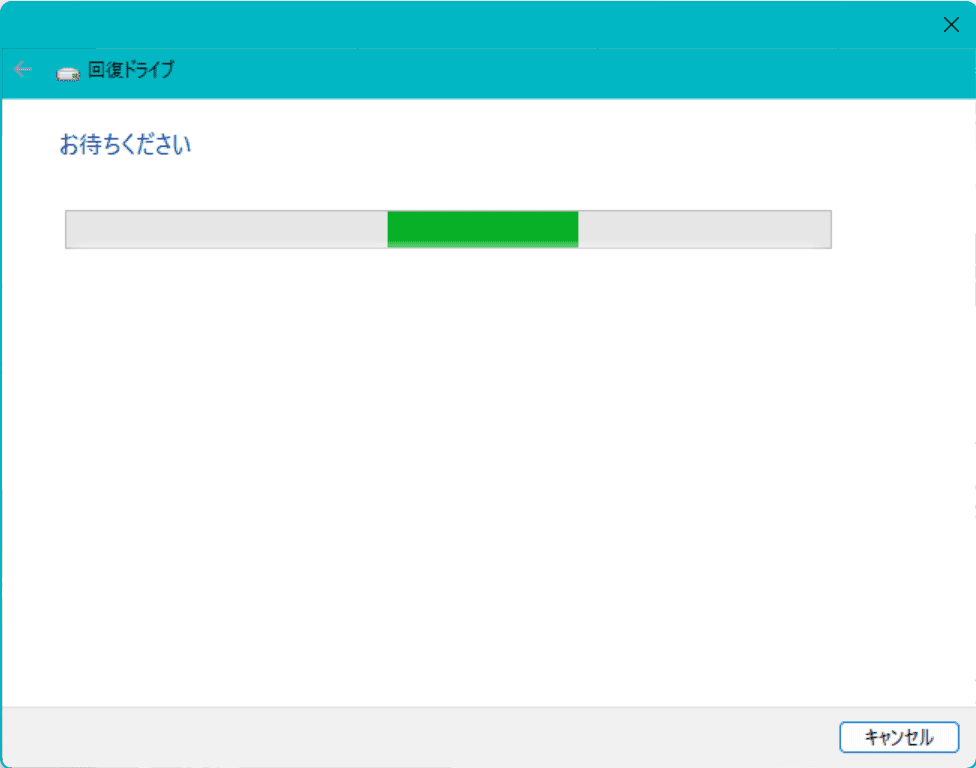
5. USBフラッシュドライブを選択
ウィザードが表示されたら、回復ドライブを作成するためのUSBフラッシュドライブを選択します。正しいドライブが選択されていることを確認してください。
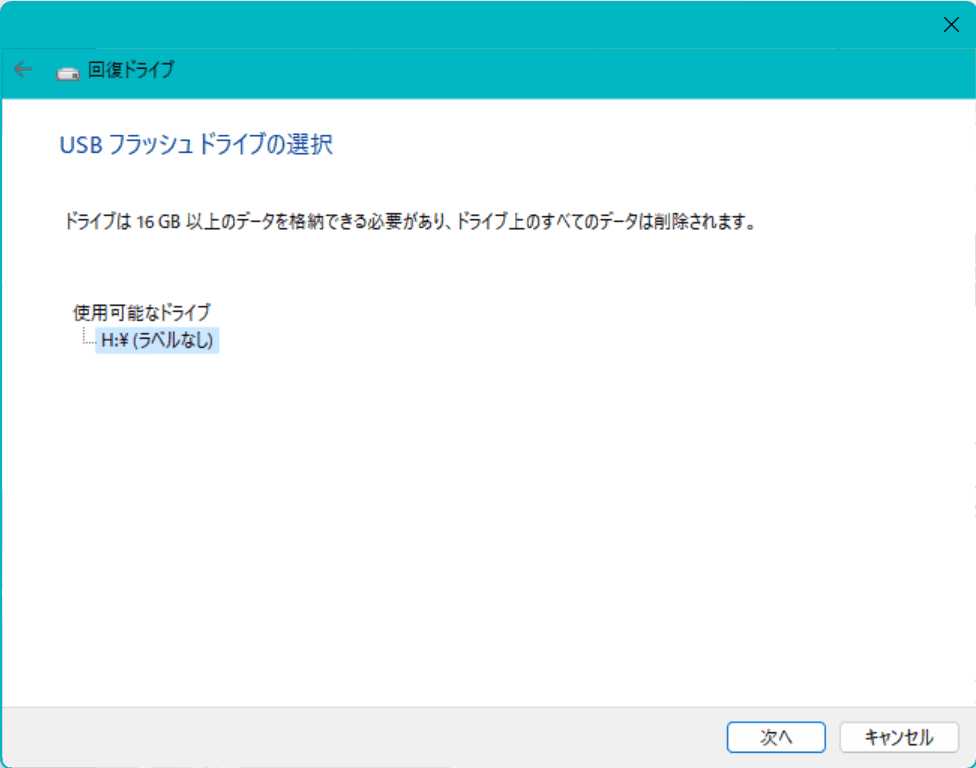
6.USBメモリーのデータが全て削除されますと警告が出ます。
「作成」をクリックします。
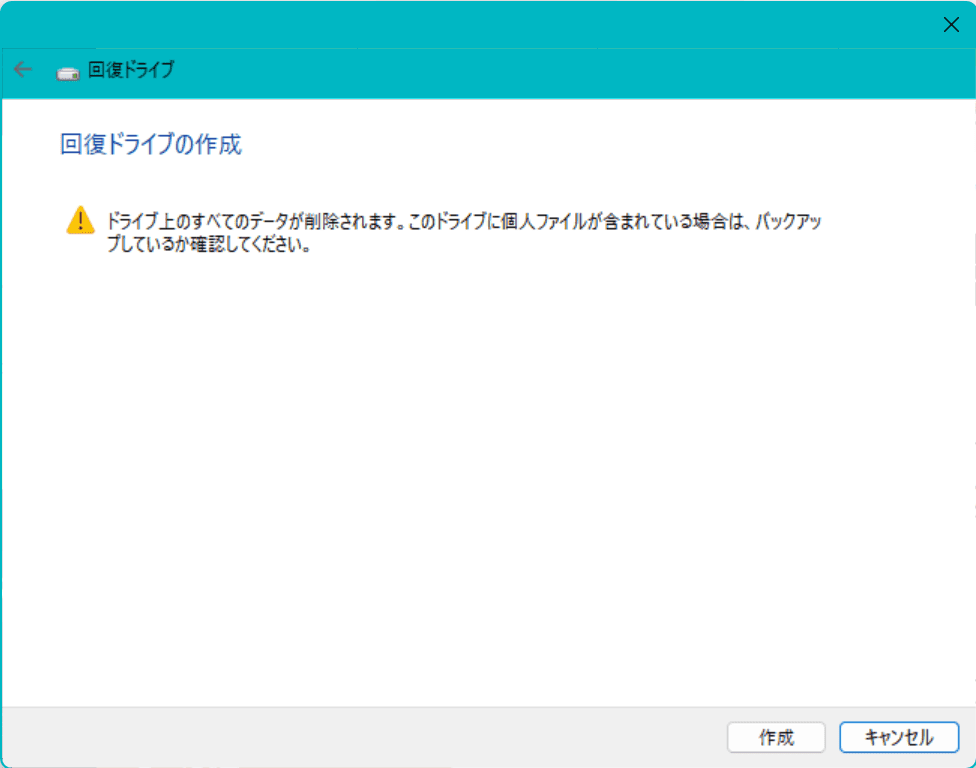
7. 「回復ドライブの作成」を開始
ウィザードの次の画面で、「回復ドライブの作成」を開始します。このプロセスは数分かかることがありますので、中断しないでお待ちください。
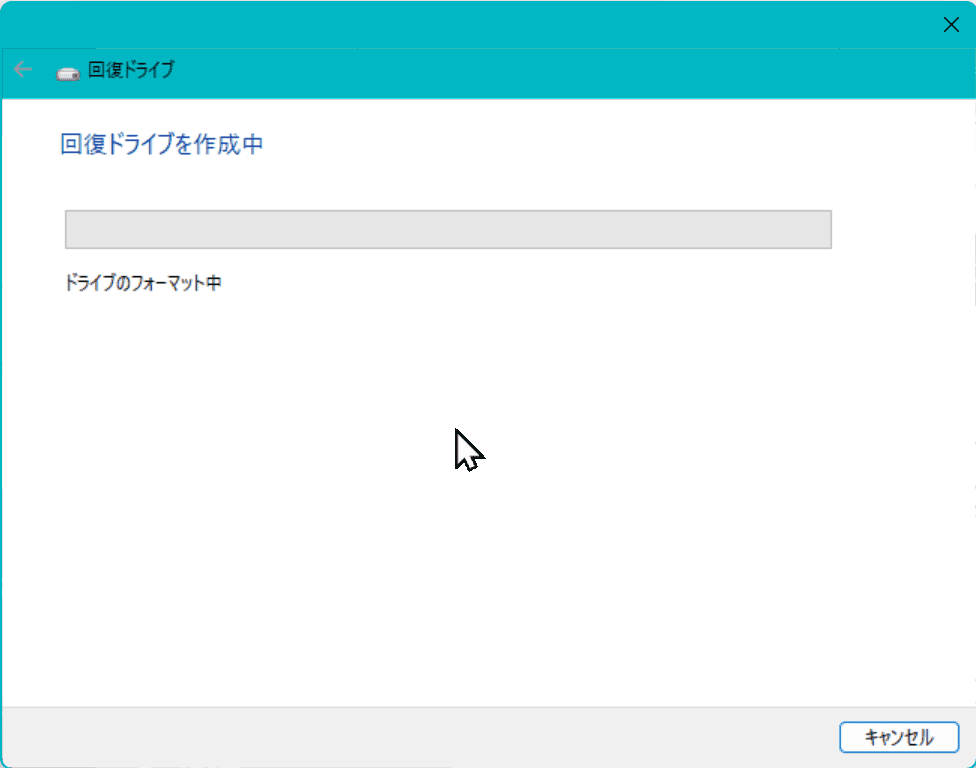
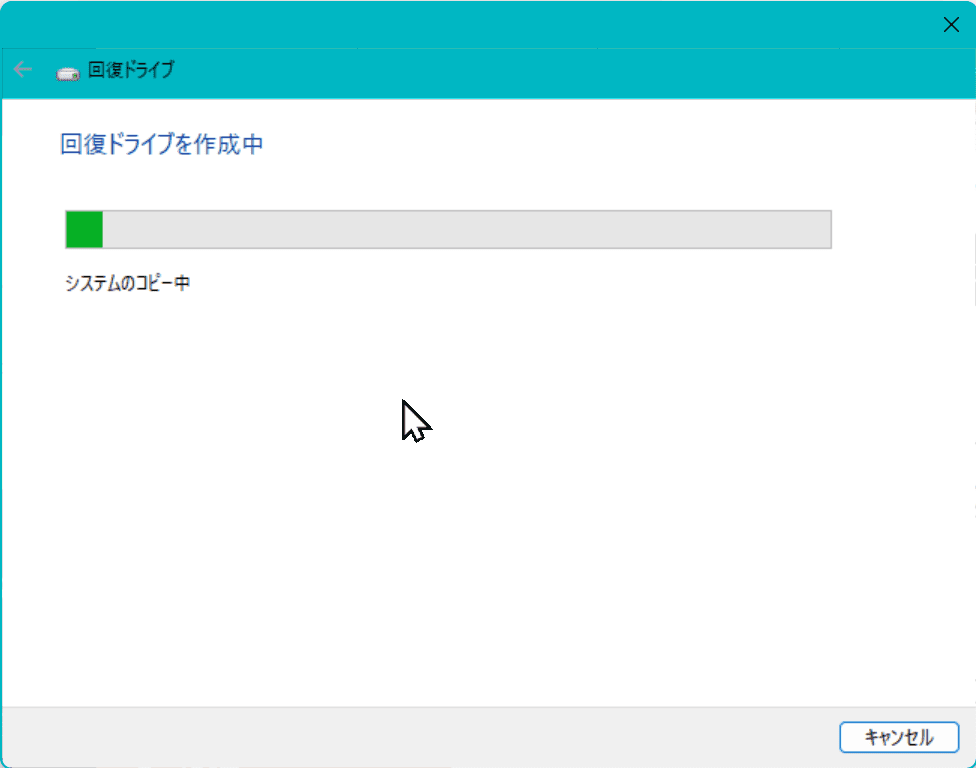
8. 完了
回復ドライブの作成が完了したら、「完了」をクリックします。
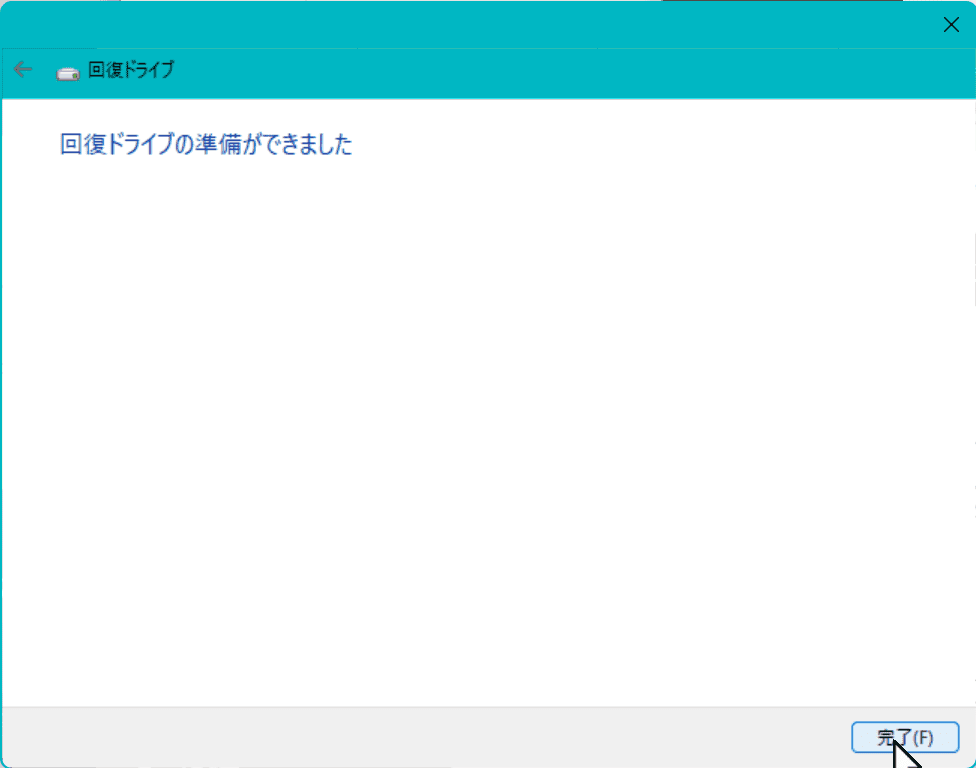
以上が、Windows10/11で回復ドライブを作成する手順です。正しく手順を実行すれば、回復ドライブを作成することができます。もし回復ドライブ作成ができない場合は、次の記事で対処法をご紹介しています。
回復ドライブ作成に失敗した場合の対処法
回復ドライブ作成に失敗した場合、以下の対処法を試してみましょう。
まず、回復ドライブ作成に必要な空き容量を確保しているか確認してください。回復ドライブを作成するためには、少なくとも16GBの空き容量が必要です。
次に、回復ドライブを作成するためのUSBフラッシュドライブが正常に動作しているか確認してください。別のUSBポートに接続してみたり、別のUSBフラッシュドライブを試してみることもおすすめです。
また、回復ドライブを作成する際には管理者権限が必要です。管理者としてログインしているか確認してください。
さらに、セキュリティソフトやファイアウォールが回復ドライブの作成を妨げている可能性もあります。一時的にこれらのソフトを無効にしてから回復ドライブを作成してみてください。
もし上記の対処法でも回復ドライブの作成に失敗する場合は、Windowsの更新や修復を行ってみることも考えましょう。Windowsの最新バージョンにアップデートすることで、問題が解決することがあります。
いずれの対処法も効果がない場合は、Microsoftのサポートセンターに問い合わせることをおすすめします。専門のスタッフが問題を解決する手助けをしてくれるでしょう。
回復ドライブ作成に失敗した場合は、焦らずに冷静に対処法を試してみてください。問題が解決すれば、大切なデータを守るための回復ドライブを作成することができます。
Windows10/11でリカバリメディアの作成と使用
Windows10/11で回復ドライブが作成できない問題が解決しない場合は、代替手段としてリカバリメディアの作成と使用があります。リカバリメディアは、PCを工場出荷時の状態にリセットするためのものであり、回復ドライブと同様に重要な役割を果たします。
リカバリメディアの作成方法は比較的簡単で、Windowsの設定から行うことができます。まず、スタートメニューから「設定」を選択し、「更新とセキュリティ」をクリックします。次に、「回復」タブを選択し、「このPCのリカバリ」セクションで「今すぐリカバリドライブを作成する」をクリックします。この手順に従ってUSBフラッシュドライブを接続し、リカバリメディアを作成します。
リカバリメディアを使用してPCを工場出荷時の状態にリセットするには、まずPCを再起動し、起動時に表示されるメニューから「トラブルシューティング」を選択します。次に、「リカバリオプション」を選択し、「リカバリドライブを使用する」をクリックします。この手順に従ってリカバリメディアを使用し、PCをリセットします。
リカバリメディアの作成と使用は、回復ドライブが作成できない場合の有効な解決策です。回復ドライブ作成に関連する便利な情報やTipsもありますので、問題が解決しない場合は参考にしてください。以上がリカバリメディアの作成と使用についての詳細な解説です。
リカバリメディアの作成方法
Windows10/11で回復ドライブが作成できない問題を解決するためには、リカバリメディアの作成が必要です。リカバリメディアは、PCの問題が発生した場合に工場出荷時の状態に戻すための重要なツールです。リカバリメディアの作成方法は以下の手順で行います。
1.スタートメニューの横の検索窓に「コントロールパネル」と入力して出てきた「コントロールパネル」をクリックします。
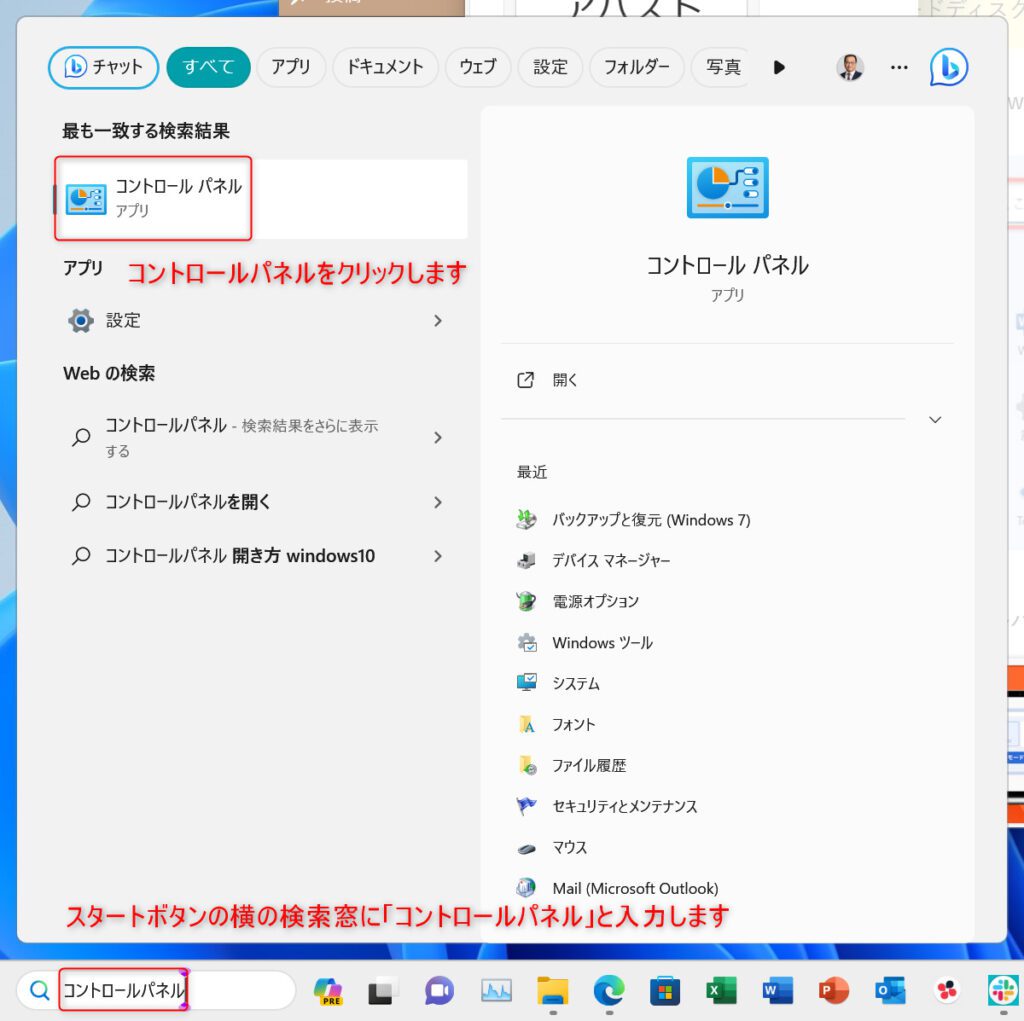
2.コントロールパネルの窓が開いたら「システムとセキュリティ」をクリックします。
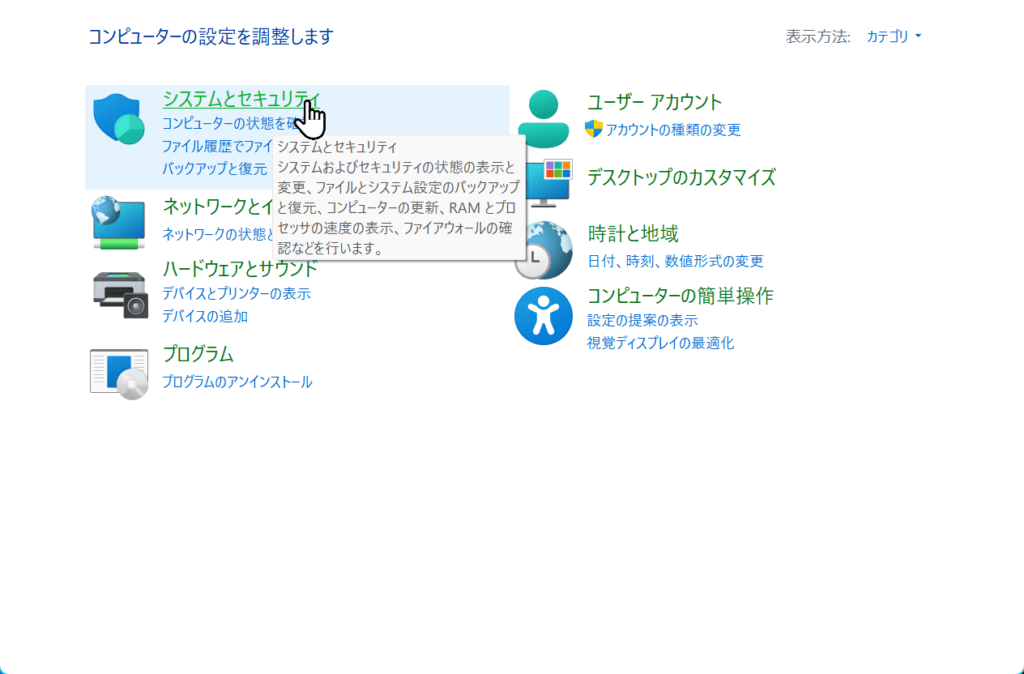
3.「システムとセキュリティ」の窓に切り替わったら「セキュリティとメンテナンス」をクリックします。
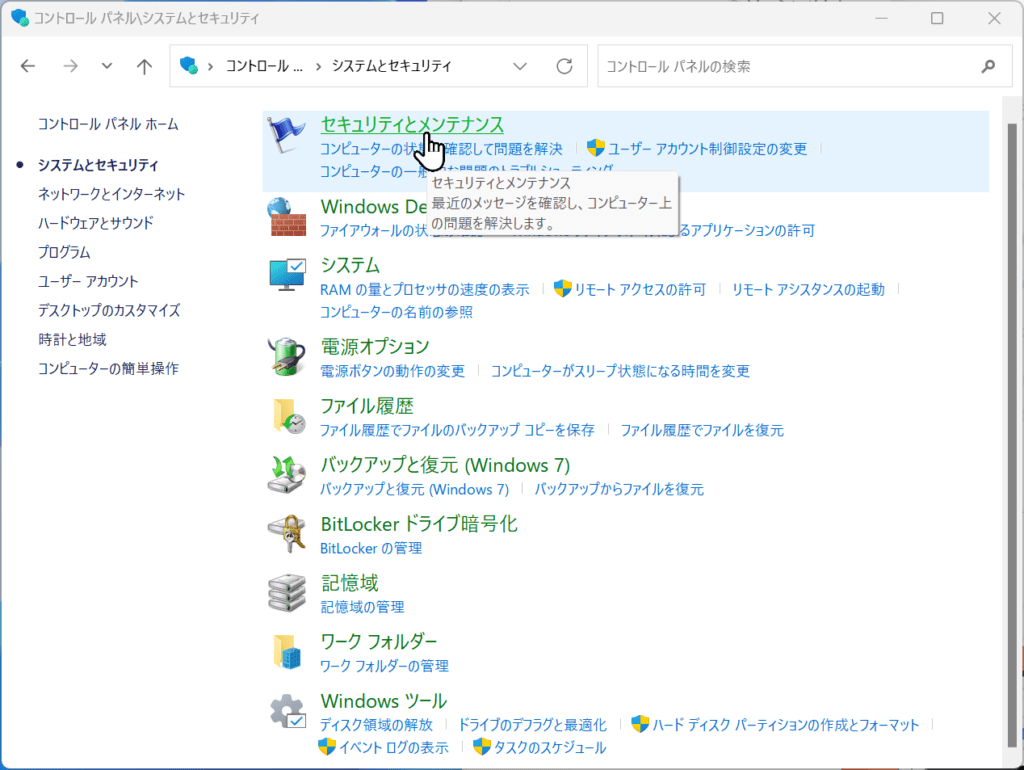
4.次の窓に切り替わったら「回復」をクリックします。
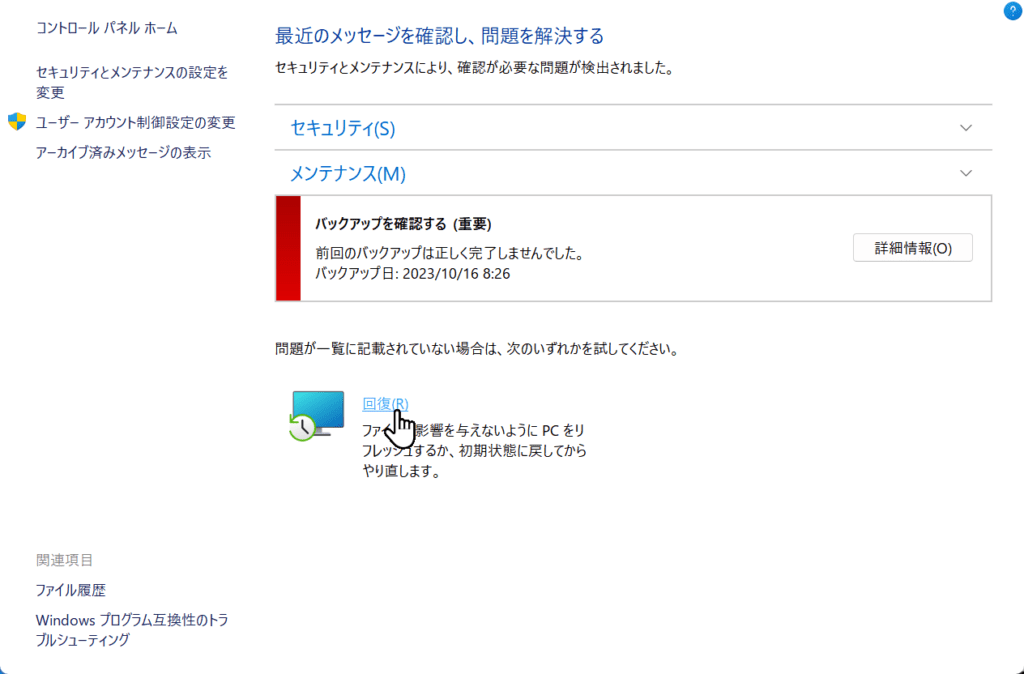
5.「高度な回復ツール」の窓になるので一番上の「回復ドライブの作成」をクリックします。
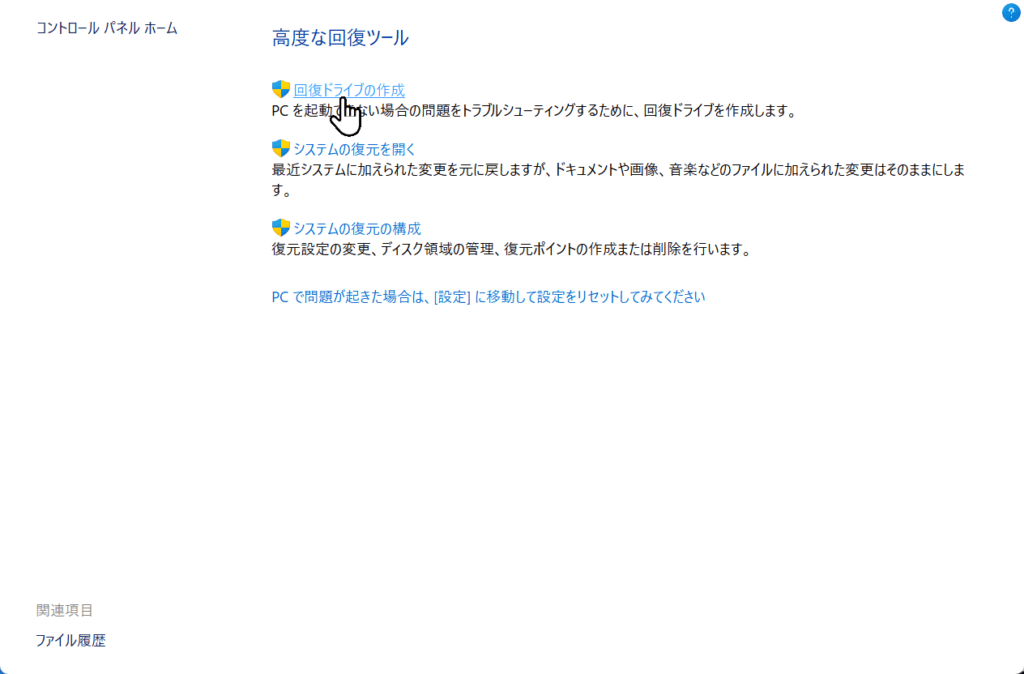
6.回復ドライブ作成ツールが起動したら、USBフラッシュドライブをPCに接続します。
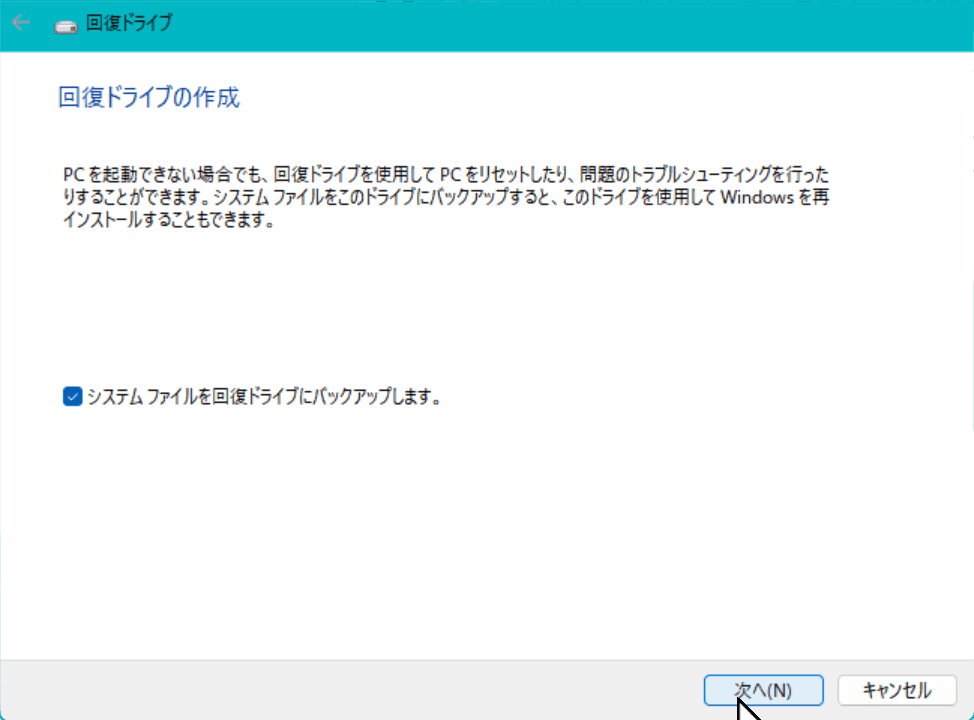
7.USBフラッシュドライブの選択の窓になるので確認して「次へ」をクリックします。
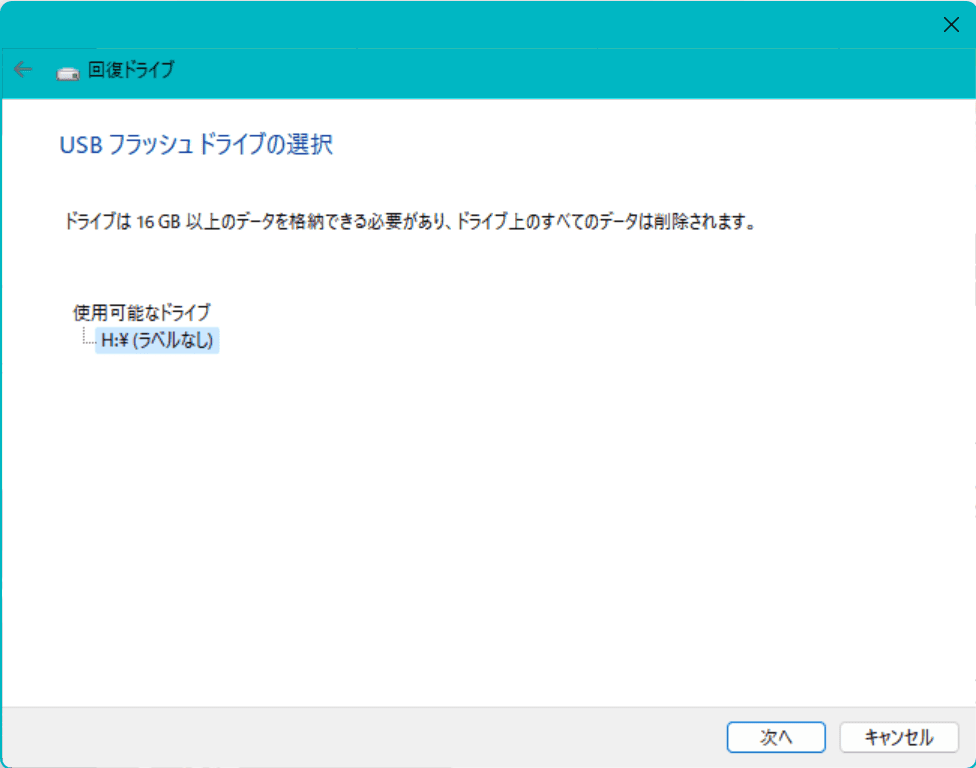
8.指示に従って、回復ドライブの作成を開始します。作成には数分から数十分かかる場合がありますので、途中でPCを切らないように注意してください。
下の窓の表示になったら完了です。
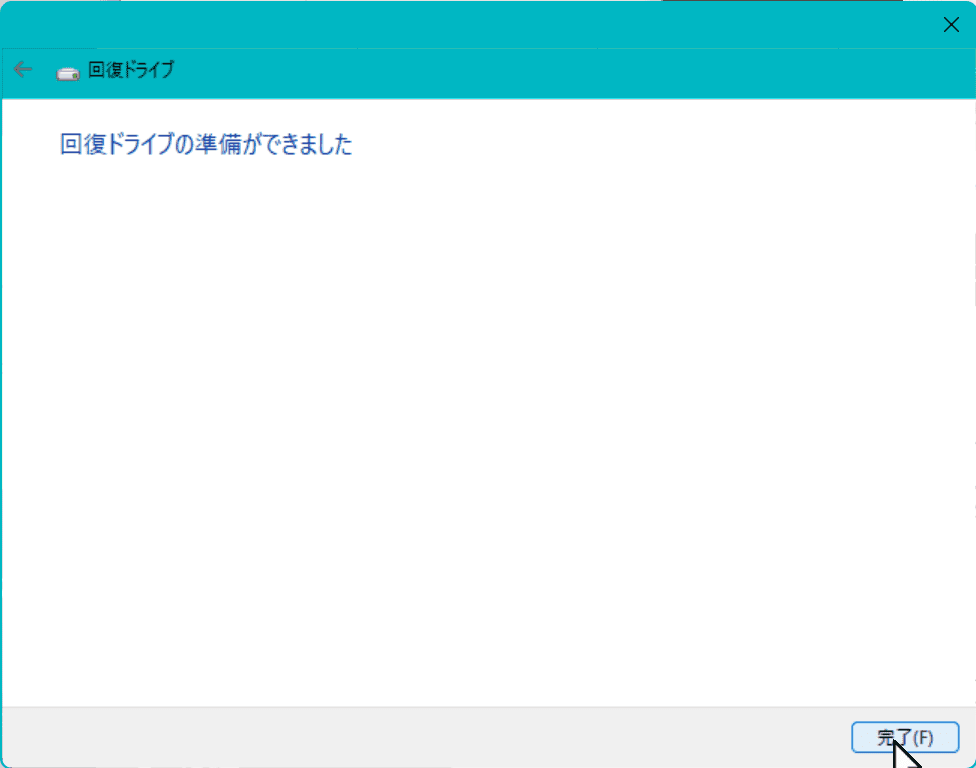
作成が完了したら、回復ドライブを安全に取り外し、必要に応じてラベルを貼って保管してください。
以上がWindows10/11で回復ドライブを作成する手順です。回復ドライブは予期せぬトラブルに備える重要なツールですので、定期的に作成しておくことをおすすめします。
リカバリメディアを使用してPCを工場出荷時の状態にリセットする方法
Windows10/11で回復ドライブが作成できない場合、リカバリメディアを使用してPCを工場出荷時の状態にリセットする方法があります。
まず、リカバリメディアを作成するためには、USBフラッシュドライブまたはDVDが必要です。これには、最新のWindows10/11のイメージファイルが含まれています。
リカバリメディアを作成する手順は以下の通りです。
1. スタートメニューから「設定」を開きます。
2. 「更新とセキュリティ」を選択します。
3. 「回復」タブに移動し、「このPCをリセットして、すべてのデータを削除する」セクションを見つけます。
4. 「今すぐ開始」をクリックします。
5. 「回復ドライブを作成する」オプションを選択します。
6. 「回復ドライブを作成するためには、USBフラッシュドライブが必要です。」というメッセージが表示されたら、「次へ」をクリックします。
7. リカバリドライブを作成するために使用するUSBフラッシュドライブを選択します。
8. 「次へ」をクリックし、指示に従って作成プロセスを完了させます。
リカバリメディアを使用してPCを工場出荷時の状態にリセットする手順は以下の通りです。
1. リカバリメディアをPCに挿入します。
2. PCを再起動し、起動時に表示されるメッセージに従って、リカバリメディアを起動します。
3. 「言語の選択」画面が表示されたら、使用する言語を選択します。
4. 「トラブルシューティング」を選択します。
5. 「リカバリの選択」を選択します。
6. 「PCを初期状態に戻す」を選択します。
7. 「すべて削除」を選択し、指示に従ってリカバリプロセスを完了させます。
以上が、リカバリメディアを使用してPCを工場出荷時の状態にリセットする方法です。回復ドライブ作成ができない場合でも、この方法を使用することで問題を解決することができます。
回復ドライブ作成に関連する便利な情報とTips
Windows 10/11で回復ドライブが作成できない場合、まずは回復ドライブ作成に失敗する主な原因を確認しましょう。一つは、USBフラッシュドライブの容量が不足していることです。回復ドライブ作成には16GB以上の容量が必要ですので、容量を確認してください。また、別の原因としては、回復パーティションが削除されている可能性があります。回復ドライブを作成するためには、回復パーティションが必要ですので、パーティションの状態を確認してください。
回復ドライブが作成できない現象についても詳しく解説します。回復ドライブ作成中にエラーメッセージが表示される場合、一つの原因はファイルシステムのエラーです。この場合は、コマンドプロンプトを使用してファイルシステムの修復を行う必要があります。また、回復ドライブ作成中に進行状況が停止する場合、一つの原因はUSBポートの問題です。他のUSBポートを試してみるか、別のUSBフラッシュドライブを使用してみてください。
回復ドライブ作成に必要なツールとデータについても説明します。回復ドライブを作成するためには、Windows 10/11のISOファイルとUSBフラッシュドライブが必要です。ISOファイルはMicrosoftの公式サイトからダウンロードできますので、事前に準備しておきましょう。
以上が、Windows 10/11で回復ドライブが作成できない場合の原因と現象についての詳細な解説です。回復ドライブ作成に関連する便利な情報やTipsについては、次の記事で詳しく解説します。
Windows10/11で回復ドライブが作成できないのまとめ
回復ドライブの作成に関する問題は、Windows10/11ユーザーにとって深刻な悩みです。この記事では、回復ドライブ作成ができない問題の概要や原因、現象について詳しく解説しました。また、回復ドライブ作成に必要なものや解決方法、さらにはリカバリメディアの作成と使用方法についても詳細に説明しました。
回復ドライブ作成に失敗する主な原因は、不足している空き容量やUSBフラッシュドライブの問題などです。また、回復ドライブ作成ができない現象としては、エラーメッセージや進行が途中で止まるなどが挙げられます。
回復ドライブ作成には、Windows10/11が標準で提供しているツールやデータが必要です。これらを準備することで、回復ドライブ作成の手順をスムーズに進めることができます。
回復ドライブ作成の手順や回復ドライブ作成に失敗した場合の対処法についても詳しく解説しました。正確な手順を踏むことで、回復ドライブを作成することができます。
さらに、リカバリメディアの作成方法や使用方法についても詳細に説明しました。リカバリメディアを使用することで、PCを工場出荷時の状態にリセットすることが可能です。
最後に、回復ドライブ作成に関連する便利な情報やTipsを紹介しました。これらの情報を活用することで、よりスムーズに回復ドライブを作成することができます。
まとめとして、Windows10/11で回復ドライブが作成できない問題について詳しく解説しました。原因や解決方法、リカバリメディアの作成と使用方法などを紹介しました。今後は、これらの対策を講じることで、回復ドライブ作成の問題を解決しましょう。



