パソコンのリカバリーとは?リカバリーディスクを使った方法やり方を解説
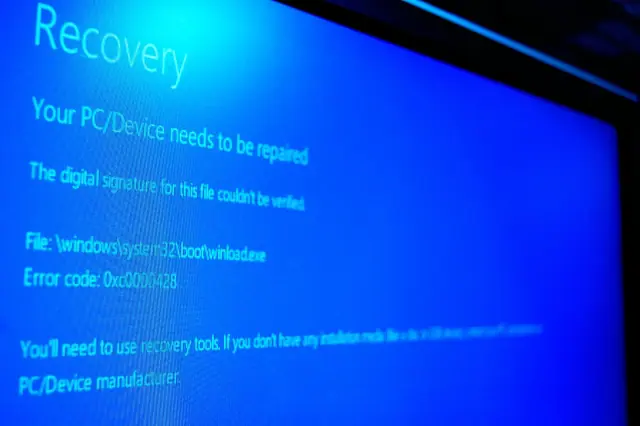
パソコンのリカバリーは、パソコンの初期状態に戻す作業のことです。不具合が起きたり、ウイルス感染の恐れがある場合、リカバリーが有効な解決策となります。この記事では、リカバリーの基本的な知識やリカバリーディスクを使った方法を分かりやすく説明します。また、WindowsとMacでのリカバリー手順やデータバックアップの重要性も解説します。最後に、リカバリーができない場合の対処法や、リカバリー前に試すべきトラブルシューティングについても触れます。
クリックできる目次
- 1 パソコンのリカバリーとは?リカバリーとクリーンインストールの違い、リカバリーの方法と注意点について
- 2 Windows10、11のパソコンでのリカバリー手順
- 3 Macでのリカバリー手順:リカバリーモードを使った方法
- 4 リカバリーディスク(USB)の作成と使い方
- 5 リカバリー後の初期設定と推奨アプリのインストール
- 6 パソコンリカバリー時のデータバックアップの重要性と方法
- 7 リカバリーディスクがない、付属していない、無くした場合の対処方法
- 8 リカバリーに使える回復ドライブの作り方と使用方法
- 9 パソコンのリカバリーがうまくいかない場合の対処法
- 10 リカバリーをする前に試すべきトラブルシューティング
- 11 まとめ:パソコンリカバリーで快適なパソコン利用を手に入れよう
パソコンのリカバリーとは?リカバリーとクリーンインストールの違い、リカバリーの方法と注意点について
パソコンのリカバリーとは、パソコンを購入時の状態に戻すことです。これにより、システムの不具合やウイルス感染を解決することができます。リカバリーには、クリーンインストールという方法もあります。クリーンインストールは、新規にOSをインストールすることで、パソコンを初期状態に戻す方法です。リカバリーとクリーンインストールの違いは、リカバリーがパソコンメーカーが提供する初期状態に戻すことであるのに対し、クリーンインストールはOSメーカーが提供する初期状態に戻すことです。
リカバリーを行う際の注意点としては、まずデータのバックアップが重要です。リカバリーによって、パソコン内のデータが消去される可能性があるため、事前に大切なデータは外部ストレージに保存しておくことが望ましいです。また、リカバリー後に必要なアプリケーションやドライバの準備も忘れずに行いましょう。
Windows10、11のパソコンでのリカバリー手順
Windows 10のリカバリー方法
Windows 10でリカバリーを行う手順は以下の通りです。
- スタートメニューを開き、「設定」をクリックします。
- 「更新とセキュリティ」を選択します。
- 左側のメニューから「回復」をクリックし、右側の画面に表示される「このPCを初期化する」の下にある「開始」ボタンを押します。
- 「すべてのファイルを削除する」か「自分のファイルを保持する」を選択します。不要なデータを完全に消去したい場合は前者、大切なデータを残したい場合は後者を選びましょう。
- 「リセット」ボタンをクリックすると、リカバリーが始まります。
リカバリー作業中は、パソコンを絶対に電源オフにしないでください。また、途中で失敗することもあるため、必ずデータのバックアップを取っておくようにしましょう。リカバリーが完了すると、パソコンは出荷時の状態に戻ります。その後、初期設定を行い、必要なアプリケーションを再インストールして使用できるようになります。
Windows 11のリカバリー方法
Windows 11でリカバリーを行う手順は以下の通りです。
- スタートメニューを開き、「設定」をクリックします。
- 「システム」を選択し、「回復」をクリックします。
- 「このPCを初期化する」の下にある「開始」ボタンを押します。
- 「すべてのファイルを削除する」か「自分のファイルを保持する」を選択します。不要なデータを完全に消去したい場合は前者、大切なデータを残したい場合は後者を選びましょう。
- 「リセット」ボタンをクリックすると、リカバリーが始まります。
Windows 11でも、リカバリー作業中はパソコンを電源オフにしないでください。また、データのバックアップを取っておくことが重要です。リカバリーが完了すると、パソコンは出荷時の状
態に戻ります。その後、初期設定を行い、必要なアプリケーションを再インストールして使用できるようになります。
Macでのリカバリー手順:リカバリーモードを使った方法
Macでリカバリーを行う手順は以下の通りです。
- Macをシャットダウンします。
- 電源ボタンを押し、すぐに「Command」と「R」キーを同時に押し続けます。リカバリーモードの画面が表示されるまでキーを押し続けます。
- 表示された画面で、「ディスクユーティリティ」を選択し、「続ける」をクリックします。
- 左側のリストから、リカバリーを行いたいディスクを選択し、「消去」タブをクリックします。
- ディスクのフォーマットを選択し、「消去」ボタンを押します。ディスクが消去されると、「ディスクユーティリティ」が閉じます。
- 画面に戻って、「macOSの再インストール」を選択し、「続ける」をクリックします。
- インストール先のディスクを選択し、「インストール」ボタンを押します。インストールが完了すると、Macが再起動します。
Macでリカバリーを行う際も、作業中は絶対に電源オフにしないでください。また、データのバックアップを取っておくことが重要です。リカバリーが完了すると、Macは出荷時の状態に戻ります。その後、初期設定を行い、必要なアプリケーションを再インストールして使用できるようになります。
リカバリーディスク(USB)の作成と使い方
リカバリーディスクは、パソコンの故障や不具合が発生した際に、OSを復元するためのディスクです。リカバリーディスクを作成することで、いざという時に迅速に対処できます。
リカバリーディスクの作成方法(Windows)
- USBメモリをパソコンに接続します。容量は8GB以上のものを使用してください。
- スタートメニューを開き、「コントロールパネル」をクリックします。
- 「システムとセキュリティ」を選択し、「ファイル履歴」をクリックします。
- 左側のメニューから「システムイメージのバックアップ」を選択し、画面右側にある「システム修復ディスクの作成」をクリックします。
- ドライブを選択し、「ディスクの作成」ボタンを押します。作成が完了すると、USBメモリにリカバリーディスクが作成されます。
リカバリーディスクの使用方法(Windows)
- パソコンをシャットダウンし、作成したリカバリーディスクを挿入します。
- 電源ボタンを押し、パソコンが起動する際にBIOS画面に入るためのキー(通常はF2、F12、Deleteなど)を押します。
- BIOS画面で、ブートデバイスの優先順位を変更し、リカバリーディスクが最優先になるように設定します。
- 設定を保存し、パソコンを再起動します。リカバリーディスクから起動すると、リカバリーの手順が表示されますので、指示に従って操作します。
Macでは、リカバリーディスクの代わりにインターネットリカバリー機能があります。この機能を使うことで、インターネット経由でOSを復元することができます。インターネットリカバリーを利用するには、Macを起動する際に「Option」と「Command」と「R」キーを同時に押し続けます。
リカバリー後の初期設定と推奨アプリのインストール
リカバリーが完了したら、まず初期設定を行いましょう。言語、キーボードレイアウト、Wi-Fi設定、アカウント情報の入力など、画面に従って設定を進めます。初期設定が終わったら、次に必要なアプリケーションをインストールします。
以下に、リカバリー後にインストールすることが推奨されるアプリをいくつか紹介します。
- ウイルス対策ソフト:セキュリティを確保するために、ウイルス対策ソフトは必須です。Windows DefenderやAvast、Nortonなど、信頼性のあるものを選びましょう。また、定期的にウイルス定義ファイルを更新し、常に最新の状態で保つことが重要です。
- オフィススイート:文書作成や表計算ができるソフトウェアが必要な場合、Microsoft OfficeやGoogle Workspace、LibreOfficeなどをインストールしましょう。これらのアプリケーションは、ビジネスや学業で頻繁に使用されるため、インストールしておくと便利です。
- ウェブブラウザ:リカバリー後、デフォルトのブラウザ以外にも、Google ChromeやMozilla Firefox、Microsoft Edgeなど、自分が使いやすいウェブブラウザをインストールすることをおすすめします。各ブラウザには独自の拡張機能や機能がありますので、用途に応じて複数のブラウザを利用することも検討しましょう。
- メディアプレーヤー:動画や音楽を楽しむために、VLCメディアプレーヤーやWindows Media Player、iTunesなどをインストールしましょう。これらのアプリケーションは、さまざまなファイル形式に対応しているため、マルチメディアコンテンツの再生に適しています。
- 圧縮・解凍ソフト:ファイルを圧縮・解凍するために、WinRARや7-Zip、WinZipなどをインストールしましょう。これらのアプリケーションは、ファイルの送受信や保存スペースの節約に役立ちます。また、暗号化機能を利用することで、ファイルのセキュリティも向上させることができます。
- クラウドストレージクライアント:バックアップやファイル共有のために、Google DriveやDropbox、OneDriveのクライアントアプリケーションをインストールしましょう。これにより、クラウドストレージを簡単に管理できるようになります。
PDF閲覧・編集ソフト:PDFファイルを扱うために、Adobe Acrobat ReaderやFoxit Reader、PDF-XChange Viewerなどをインストールしましょう。これらのアプリケーションは、PDFファイルの閲覧や編集ができますので、ビジネスや学業で役立ちます。
これらのアプリケーションをインストールする際には、常に最新バージョンを選ぶことが重要です。また、不要なアプリケーションはアンインストールして、パソコンのパフォーマンスを維持しましょう。
パソコンリカバリー時のデータバックアップの重要性と方法
パソコンリカバリーを行う際、データバックアップは非常に重要です。リカバリーはパソコンのシステムを工場出荷状態に戻すため、保存されているデータが失われる可能性があります。そのため、リカバリーを実施する前に、大切なデータはバックアップしておくことが推奨されます。
データバックアップの方法はいくつかありますが、一般的には外部ストレージデバイス(USBメモリ、外付けハードディスクなど)やクラウドストレージサービス(Googleドライブ、Dropbox、OneDriveなど)を使用してデータを保存します。これらの方法を利用すれば、リカバリー後も簡単にデータを取り戻すことができます。
また、データバックアップは定期的に行うことが望ましいです。万が一、パソコンが故障やウイルス感染によりリカバリーが必要になった場合でも、最新のデータを保持していれば、大切な情報を失うことなく復旧が可能です。バックアップの頻度は、データの重要性や変更頻度に応じて調整しましょう。例えば、重要な業務データは毎日、個人の写真や動画などは週に一度程度のバックアップが適切です。
データバックアップには、バックアップソフトウェアを利用する方法もあります。バックアップソフトウェアを使えば、指定したフォルダやファイルを定期的に自動的にバックアップできます。また、差分バックアップや増分バックアップなどの機能を活用することで、バックアップデータの容量を節約しながら効率的にバックアップを行うことができます。
リカバリーディスクがない、付属していない、無くした場合の対処方法
リカバリーディスクは、パソコンのリカバリーを行う際に重要な役割を果たします。しかし、リカバリーディスクがない場合や、付属していない場合、あるいは無くしてしまった場合でも、パソコンのリカバリーは可能です。以下に、リカバリーディスクが手元にない場合の対処方法を紹介します。
リカバリーパーティションを利用する
多くのパソコンには、リカバリーパーティションと呼ばれる隠し領域が存在します。このリカバリーパーティションには、パソコンを購入時の状態に戻すためのデータが保存されています。パソコンの電源を入れる際に特定のキー(F11やF12など)を押すことで、リカバリーパーティションにアクセスし、リカバリーを実行することができます。
リカバリーディスクを作成する
リカバリーディスクが手元にない場合でも、別のパソコンを利用して、リカバリーディスクを作成することが可能です。同じメーカー、モデルのパソコンを持っている友人や知人からディスクを借りるか、メーカーのサポートサイトからリカバリーディスクのイメージファイルをダウンロードして、USBメモリやDVDに書き込むことで、リカバリーディスクを作成できます。
メーカーにリカバリーディスクを依頼する
リカバリーディスクが付属していない場合や、無くした場合は、パソコンのメーカーにリカバリーディスクを依頼することもできます。メーカーのサポートセンターに連絡し、リカバリーディスクを購入する方法を確認してください。ただし、有料の場合が多いため、費用と手間を考慮して判断してください。
クリーンインストールを行う
リカバリーディスクがない場合、代わりにクリーンインストールという方法で、パソコンを初期状態に戻すことができます。クリーンインストールは、オペレーティングシステム(WindowsやmacOS)をインストールし直すことで、新品同様の状態に戻します。インストールメディア(USBメモリやDVD)を作成し、パソコンにインストールすることで、リカバリーと同様の効果を得ることができます。
サードパーティのリカバリーツールを利用する
リカバリーディスクがない場合でも、サードパーティのリカバリーツールを利用して、パソコンを初期状態に戻すことができます。多くのリカバリーツールは、有料ですが、無料体験版を提供していることがあります。試用期間中にリカバリーを行うことができれば、費用を節約することができます。
まとめ
リカバリーディスクがない、付属していない、無くした場合でも、上記の方法を試すことで、パソコンのリカバリーが可能です。適切な方法を選択し、注意点を押さえながら、パソコンのリカバリーを実行しましょう。
リカバリーに使える回復ドライブの作り方と使用方法
回復ドライブは、パソコンのリカバリーに役立つ重要なツールです。この記事では、回復ドライブの作り方と使用方法について詳しく解説します。
- 回復ドライブの作成方法 まず、回復ドライブを作成する方法について説明します。以下の手順に従って、回復ドライブを作成しましょう。
ここではWindows11での回復ドライブの作り方を説明します。
(1) 4GB以上の空き容量があるUSBメモリを用意します。注意点として、回復ドライブ作成時にUSBメモリ内のデータはすべて消去されるため、事前にバックアップを取っておくことが重要です。
(2) Windowsの場合、スタートメニューの横にある検索窓に「回復ドライブの作成」と打ち込み検索します、表示された回復ドライブツールを開きます。ユーザーアカウント制御が立ち上がるので「はい」をクリックします。
(3)「回復ドライブの作成」の窓が開くので「次へ」をクリックします。
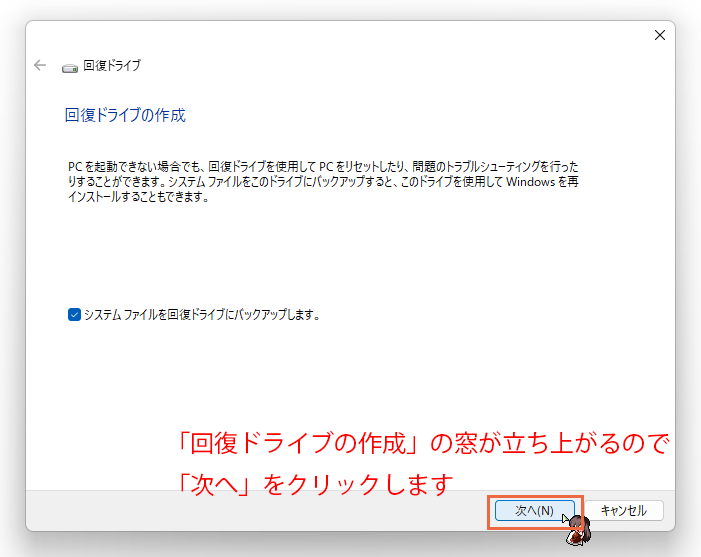
(3)このようなこのような窓になるので暫く待ちます。
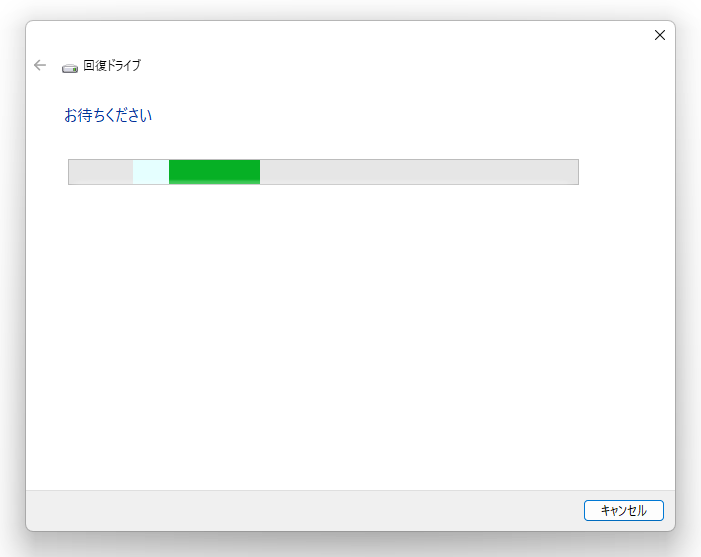
(4)USBドライブの選択の画面になるので①使うドライブを選択して②「次へ」をクリックします。
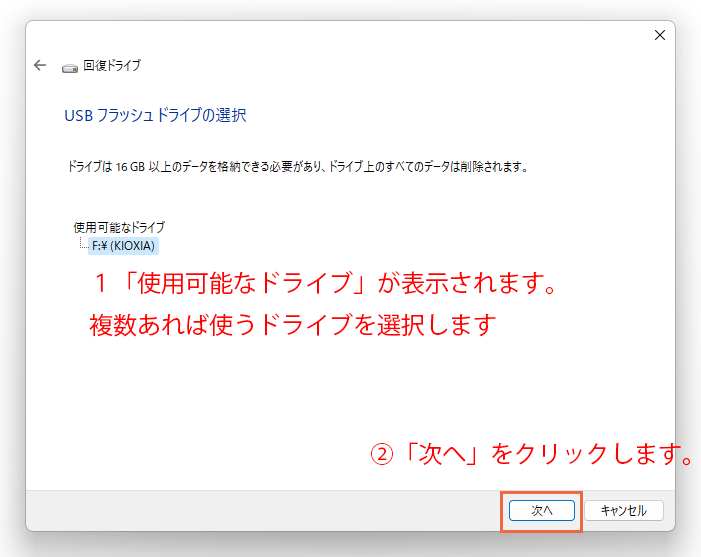
(5)「回復ドライブの作成」の画面になります。ドライブのすべてのデータが削除されます。と書かれています。大丈夫なら「次へ」をクリックします。
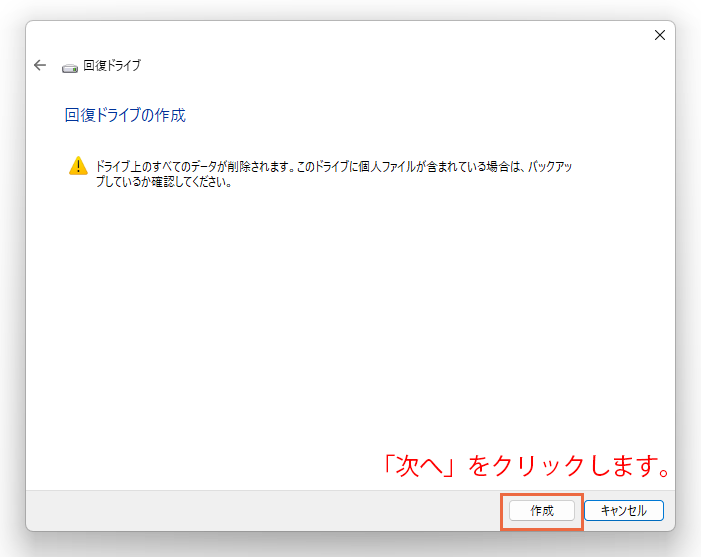
(6)回復ドライブの作成中になります。
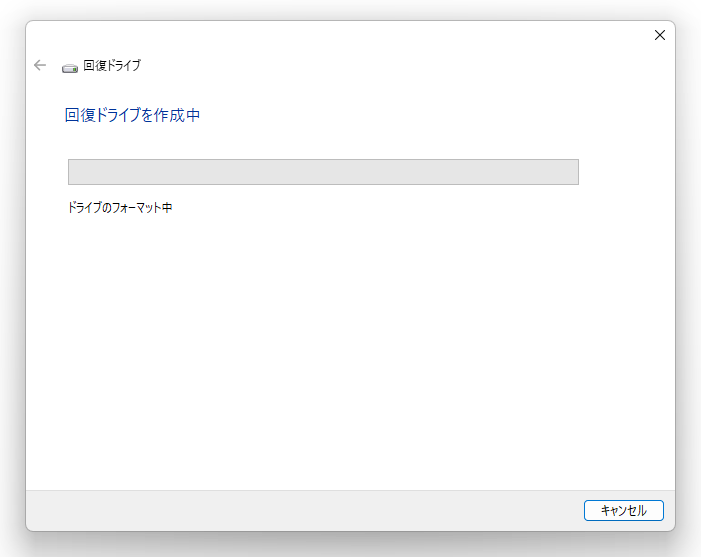
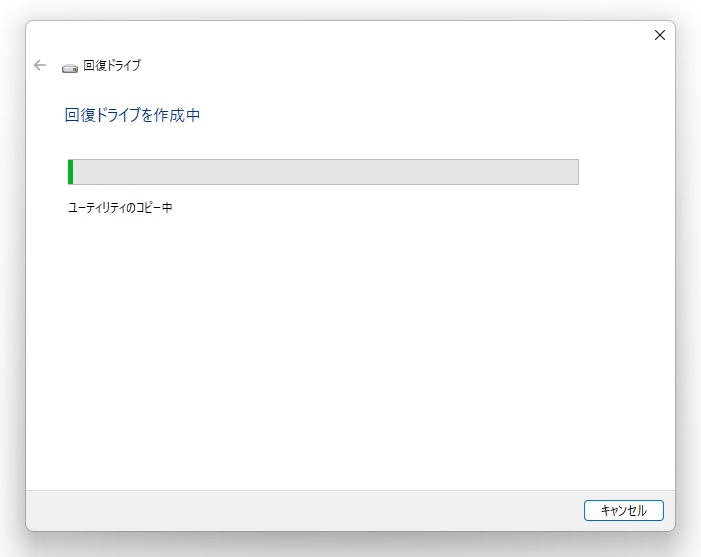
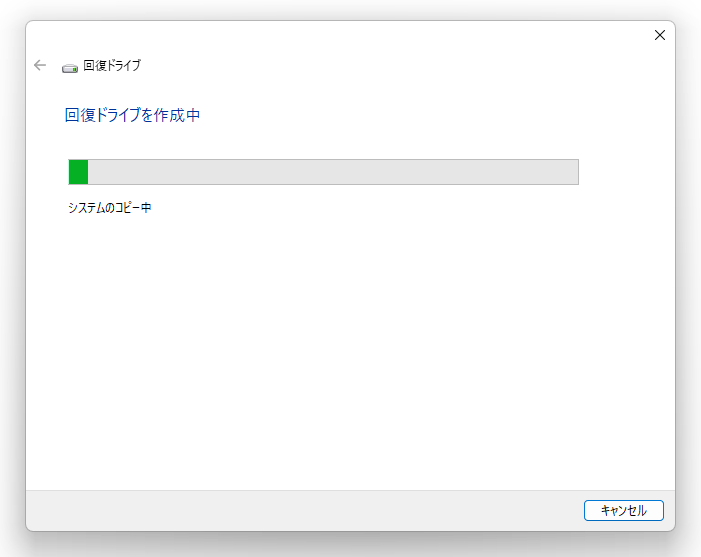
(7)「回復ドライブの準備ができました」となれば完了です。「完了」のボタンをクリックして窓を閉じます。これで回復ドライブが無事に作れました。私の環境では約40分かかりました。
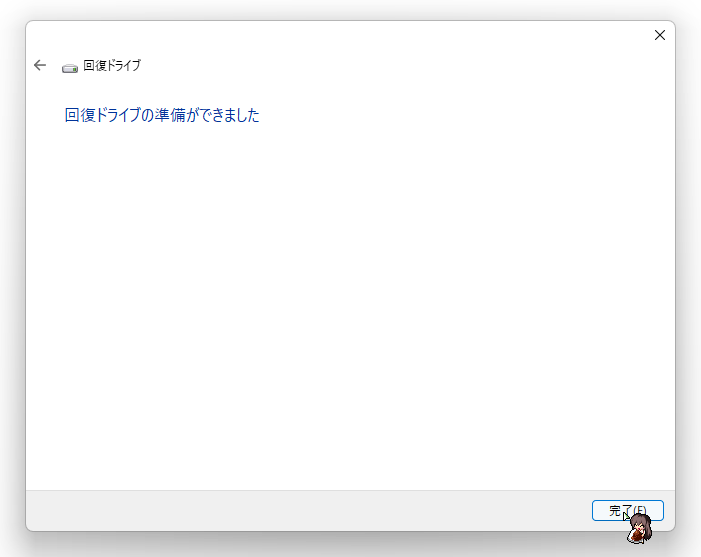
- 回復ドライブの使用方法 回復ドライブを使用してパソコンのリカバリーを行う方法について説明します。
(1) パソコンをシャットダウンし、USBメモリに作成した回復ドライブを接続します。
(2) パソコンを起動し、BIOS画面で起動デバイスの優先順位を変更して、USBメモリから起動するように設定します。各パソコンのBIOS画面へのアクセス方法は異なるため、メーカーのサポートページやマニュアルを参照してください。
(3) パソコンを再起動し、回復ドライブから起動すると、リカバリーモードが表示されます。Windowsでは、「トラブルシューティング」を選択し、「このPCをリセット」をクリックします。(4) 指示に従ってリカバリーを実行し、パソコンを初期状態に戻します。リカバリーが完了すると、再度初期設定を行う必要があります。
まとめ
回復ドライブは、パソコンのリカバリーに役立つ便利なツールです。定期的に回復ドライブを作成し、万が一の際に備えておくことが重要です。回復ドライブを使用してリカバリーを行うことで、パソコンを安定した状態に戻すことができます。是非この記事を参考に、回復ドライブの作成と使用方法を覚えておきましょう。
パソコンのリカバリーがうまくいかない場合の対処法
リカバリーがうまくいかない場合、いくつかの原因と対処法が考えられます。
まず、リカバリーディスクやリカバリーパーティションが破損している可能性があります。この場合、リカバリーディスクを再作成するか、パソコンメーカーのサポートに連絡してリカバリーディスクを入手しましょう。また、リカバリーパーティションが破損している場合は、パソコンメーカーのサポートに相談し、適切な対処法を確認してください。
次に、パソコンのハードウェアに問題がある場合も、リカバリーが正常に実行できないことがあります。ハードウェアに不具合がある場合は、修理を依頼するか、故障している部品を交換する必要があります。パソコンの故障箇所を特定するために、専門のサポートサービスや修理業者に相談しましょう。
また、リカバリーがうまくいかない場合は、パソコンのBIOS設定が適切でないことも考えられます。リカバリーを実行する際には、BIOS設定で起動デバイスの優先順位を正しく設定する必要があります。リカバリーディスクやUSBを使用する場合、それらを最優先の起動デバイスに設定しましょう。
リカバリーをする前に試すべきトラブルシューティング
リカバリーは、パソコンのシステムを工場出荷状態に戻すため、保存されているデータが失われることがあります。したがって、リカバリーを実行する前に、まずは以下のトラブルシューティングを試してみましょう。
システムの復元: システムの復元機能を使用して、パソコンを以前の状態に戻すことができます。これにより、問題が発生した原因となるプログラムやドライバの変更を元に戻すことができる場合があります。
セーフモードでの起動: セーフモードは、最低限のドライバとプログラムでWindowsを起動するモードです。セーフモードで問題が解決する場合、通常モードで起動しているときに実行されているプログラムやサービスが原因である可能性が高いです。セーフモードで不要なプログラムやサービスを無効化し、通常モードでの動作を確認しましょう。
ウイルス対策ソフトによるスキャン: ウイルス感染が原因でパソコンの問題が発生している場合もあります。ウイルス対策ソフトを使用してパソコン全体をスキャンし、ウイルスを検出・除去しましょう。
ハードウェアのチェック: パソコンのハードウェアに問題がある場合も、リカバリーを行わずにトラブルシューティングが可能です。例えば、メモリの不具合やハードディスクのエラーが原因である場合、それらの部品を交換することで問題が解決することがあります。
これらのトラブルシューティング方法で問題が解決しない場合には、リカバリーを検討してください。しかし、リカバリーを行う前に、必ずデータバックアップを実施しておくことが重要です。
これで、リカバリーを検討する際に考慮すべきすべての要素をカバーしています。リカバリーは、パソコンのパフォーマンスを向上させるだけでなく、問題の解決にも役立ちます。ただし、リカバリーを実行する前に、トラブルシューティングの方法を試し、データのバックアップを行っておくことが重要です。適切な手順を踏むことで、パソコンのリカバリーがスムーズに進み、快適なパソコン利用が可能になります。
まとめ:パソコンリカバリーで快適なパソコン利用を手に入れよう
この記事では、パソコンのリカバリーに関する基本的な知識や手順、データバックアップの重要性、リカバリー後の初期設定と推奨アプリのインストール、リカバリーがうまくいかない場合の対処法、そしてリカバリーをする前に試すべきトラブルシューティング方法を紹介しました。
リカバリーは、パソコンの問題を解決し、快適な利用環境を再構築するための効果的な方法ですが、適切な手順と注意点を理解し、実施することが大切です。データバックアップを忘れずに行い、各手順に従って進めることで、パソコンのリカバリーを成功させることができます。
これらの情報を参考に、パソコンのリカバリーを検討し、問題が解決できることを願っています。最後に、リカバリーが完了した後は、推奨アプリをインストールし、パソコンのセキュリティ対策や最新のアップデートを適用することで、さらに快適で安全なパソコン利用が可能になります。今回の記事が、あなたのパソコンリカバリーに役立つことを願っています。



