Windows10のキーボードで文字入力がおかしい、変換できない時の解決法

今回は、Windows10パソコンにて文字入力がおかしい、変換できないといった場合の解決法を紹介します。
文字入力に何らかの問題がある場合、原因はいろいろと考えられます。
目次から、該当しそうな問題を選択すると素早く情報を見られますので、参考にしてください。
クリックできる目次
パソコンのキーボード入力がおかしい時の現象と原因
キーボード入力がおかしいという場合には、なにかの拍子に原因となるキーを押してしまったりすることで設定が変わっているケースがあります。
こちらでは、下記の場合の解決法を記載しています。
- かな入力を切り替える
- 日本語が入力できない
- テンキーが入力できない
- ノートパソコンでキーボードが数字になる
- ファンクションキー(Fnキー)のロックを設定・解除する方法
- アルファベットがすべて大文字になる
- ローマ字入力できない、アルファベットになる
- キーを1回押すと2文字入力される
- 打てない文字がある
- 違う文字が出る
- ひらがな入力になる
- 文字を入力すると後ろの文字が消える
- 勝手に連打する
かな入力を切り替える Windows10、11の場合
- 画面右下の通知領域(「^」このマーク)の右に表示されているIMEのアイコン(「A」または「あ」)を右クリックします。
- 表示された一覧の下から5つ目の「かな入力(オフまたはオン)」にマウスポインターを合わせます。
- Windows10は表示された一覧から「有効」または「無効」をクリックします。
Windows11は上記2でポインターを合わせた部分をクリックする毎にかな入力がオン、オフと変わります。
日本語が入力できない
日本語入力ができなくなってしまった・アルファベットしか入力できない といった場合、まずは入力モードが日本語入力になっているか確認してみてください。
入力モードは画面右下で確認できます。
「A」や「あ」と表示されている部分が入力モードを表しています。
「A」であれば英数字入力、「あ」と表示されていれば日本語入力モードです。
キーボードの「半角/全角」のキーを押すと、この入力モードを切り替えられます。
テンキーが入力できない
数字のテンキーが入力できない場合は、「NumLock」キーを誤って押してしまった可能性があります。
「NumLock」キーを再度押して、数字が入力できるか確認してみましょう。
ノートパソコンでキーボードが数字になる
この現象は、ノートパソコンでテンキーが搭載されていない機種のみに出る症状です。
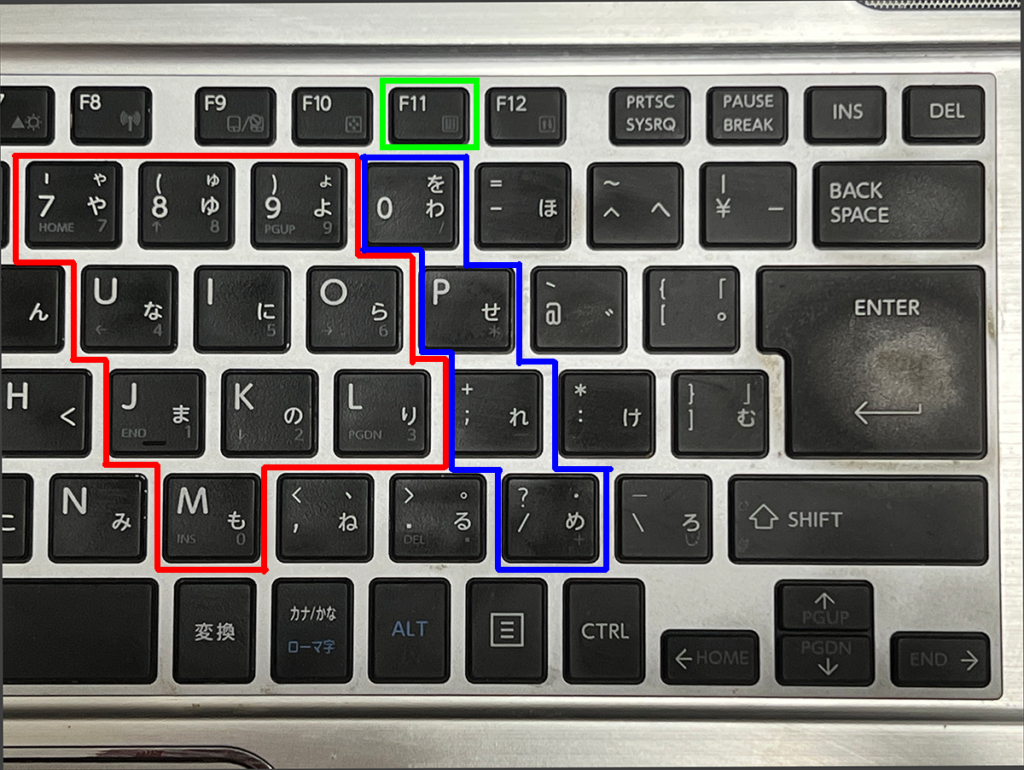
キーボードのキーの右下に薄い文字で数字や四則演算記号が書かれています、テンキーのないノートパソコンで電卓としてまたは、会計など数字を効率よく入力するための機能です。
赤線で囲んでいるキーは数字として認識して、青線出囲んでいるキーは四則演算記号となります。
オンオフの切り替え方
オンオフの方法は、各メーカーで若干違いますが東芝の場合は左下にある「FN」(ファンクションキー)を押下しながら同時に「F11」(緑の線で囲んでいるキー)を押下することでオンオフを切り替える事ができます。
ファンクションキー「Fn」キーのロックを設定・解除する方法
通常はファンクションキー「Fn」は一時的に使う物なのでロックをする必要はないのですが、何かの拍子でロックがかかってしまった、またはロックをかける必要がある場合の操作方法などです。
ファンクションキー「Fn」のロックの設定・解除は各メーカーで違いますので詳しくは取扱説明書またはメーカーのウェブサイトで確認してください。
主な操作方法は下記の通りです。
- ファンクションキー「Fn」を押下しながらCaps Lockキーも押下する
- ファンクションキー「Fn」を押下しながらEscキーも押下する
- ファンクションキー「Fn」を押下しながらEscキーも押下して、もう一度ファンクションキー「Fn」を押下する
- 「Shift」を押下しながら「Num Lock」キーを押下する
- ファンクションキー「Fn」を押下しながら「Num Lock」キーを押下する
アルファベットが全て大文字になる、キーボードのロック及びロック解除
アルファベット入力がすべて大文字になってしまう場合、CapsLockの設定がかかって島ている可能性があります。
キーボードがロックされるのはこのCapsLockがオンになっているからです。
以下の方法でキーボードのロックを解除して快適に使えるようにしましょう。
キーボードの「Shift」キーを押しながら「CapsLock」キーを押すとCapsLockモードを切り替えることができますので、確認してみてください。
パソコンでローマ字入力できない、アルファベットになる
ローマ字入力できないという場合、かな入力モードになってしまっている可能性があります。
かな入力モードをローマ字入力モードへ戻すには、タスクバーのIMEのアイコン(「あ」「A」)から変更します。
- IMEをアイコンを右クリックしてメニューを表示させます。
- 「ローマ字入力/かな入力」という部分から変更可能です。
また、単純に入力がアルファベットになってしまい日本語入力ができないという場合には、「半角/全角」キーを押して日本語入力モードへの切り替えをしてみてください。
キーを1回押すと2文字入力される
一度キーを押しただけなのに連続して文字が入力されてしまう場合は、キーボードの連続入力速度設定が短い可能性があります。
通常、キーを長押しすると文字が連続で入力されますよね。
この、長押しと判断されるまでの時間が短すぎるのかもしれません。
その場合は、以下の手順を試してみてください。
- 左下のスタートボタン(Windowsマーク)をクリックします。
- 表示された項目から、「Windowsシステムツール」を選択します。
- 「コントロールパネル」を選択。
- コントロールパネルが表示されたら、「コンピューターの簡単操作」をクリックします。

- コンピューターの簡単操作が表示されたら、「キーボードの操作の変更」をクリックします。

- 「キーボードを使いやすくします」の窓に変わったら一番下の「キーボード設定」をクリックします。

- 「キーボードのプロパティ」が表示されるので、スライドで時間を調整します。
 上の表示までの待ち時間を長くすると2文字入力されるトラブルが少なくなるはずです。
上の表示までの待ち時間を長くすると2文字入力されるトラブルが少なくなるはずです。
下の表示間隔は連続して入力される早さを調整できます。
打てない文字がある
もし数字が打てなくなったという場合は、テンキーが入力できないという項目を参考にしてみてください。
また、マウスキーについてやフィルターキーについてもご覧になり、解決法を試してみてもいいかもしれません。
違う文字が出る
テンキーの無いキーボードやノートパソコンで「NumLock」キーがONになっていると、通常ローマ字入力されるところが数字入力になってしまう場合があります。
「NumLock」キーを押してNumLockをOFFに切り替えると解決する場合があります。
その他に、ドライバーの更新等をすることで問題が解消されることもあります。
ひらがな入力になる
入力した文字がローマ字ではなくキーボード上に印字されているひらがなになってしまう場合、かな入力モードになってしまっている可能性があります。
かな入力モードからローマ字入力モードに切り替える必要がありますので、下記を参考にして入力モードの切り替えを試してみてください。
文字を入力すると後ろの文字が消える
文字と文字の間に入力をした際、後ろの文字が上書きされて消えてしまうというケースでは、「Insert」キーが有効になっている可能性があります。
「Insert」キーを再度押して、解除してみてください。
勝手に連続で入力される、連打する
勝手に文字を連打してしまう場合は、キーを1回押すと2文字入力されるを参考に、連続入力の速度を変更してみてください。
または、「固定キー機能」がONになっている可能性もあります。
「Shift」キーを5回連打すると固定キー機能へ切り替わる設定になっている場合、そちらをOFFにしてみると良いでしょう。
- 画面左下のスタートボタンを押し、歯車マークをクリックします。

- 「Windowsの設定」画面が開きますので、「簡単操作」を選択します。
- メニュー内の左側を下にスクロールし、「キーボード」を選択します。
- 「固定キー機能を使用する」という項目があるため、そちらで設定変更可能です。
こちらの設定項目である「固定キー機能を起動するショートカットキーを許可する」にチェックが入っていると、「Shift」キーでの固定キー機能ON・OFFがおこなわれてしまうため、こちらをOFFにすると誤操作が防げます。
一つ又は複数のキーがおかしい場合の解決法
一つまたは複数のキーがおかしい場合には、下記の内容を参考にしてください。
- マウスキー機能をオフにする
- フィルターキーについて
マウスキー機能をオフにする
マウスキーという機能では、テンキーを押すことでマウスのポインターを操作できます。
そのため、意図せずマウスキー機能がONになっている場合、キーボードの挙動がおかしいと感じる可能性があります。
「Alt」キーと左の「Shift」キーと「NumLock」キーを同時に押すと、マウスキー機能を切り替えることができます。
また、マウスキー機能については、下記の手順で設定変更をおこなえます。
- 画面左下のスタートボタンを押し、歯車マークをクリックします。

- 「Windowsの設定」画面が開きますので、「簡単操作」を選択します。
- メニュー内の左側を下にスクロールし、「マウス」を選択します。
- 「マウスをキーパッドで操作する」という項目があるため、そちらで設定変更可能です。
フィルターキーについて
キーボードの入力がなかなか受け付けられなかったり、動きが遅く感じるようになったりする場合、「フィルターキー」機能がONになっている可能性があります。
「Shift」キーを8秒間長押しすると「フィルターキー機能を有効にしますか?」というメッセージとともにフィルターキー機能への切替画面が表示されます。
このダイアログから設定画面を開くことができるため、そこから「フィルターキー機能を起動するショートカットキーを許可する」のチェックを外せます。
チェックを外すと「Shift」キーを押し続けてもフィルターキー機能が有効にならなくなります。
また、フィルターキーの機能変更は下記の手順でも変更できます。
- 画面左下のスタートボタンを押し、歯車マークをクリックします。

- 「Windowsの設定」画面が開きますので、「簡単操作」を選択します。
- ニュー内の左側を下にスクロールし、「キーボード」を選択します。
- フィルターキーの機能の使用で変更できます。
文字入力できない変換がおかしい場合の解決法
変換がおかしいまたはできない場合には、下記の解決法を試してみるといいかもしれません。
- 勝手に変換する場合
- 別の日本語入力をインストールしてみる
- 独自の辞書で変換を使いやすくする
勝手に変換する場合
入力した文字が勝手に変換されてしまう場合、「予測変換」の機能が有効になっている可能性があります。
この機能が有効になっていると自動的に文字が変換されてしまいますので、気になる方は下記手順にて機能をOFFにしてください。
- 画面右下のIMEアイコン(「あ」「A」などと表示されている)を右クリックします。
- メニューから「設定」を選択します。

- 「Microsoft IMEの設定」が表示されるので、下部の「全般」をクリックします。
- 「Microsoft IMEの全般」が表示されるので、少し下にスクロールして予測入力を表示させます。
- 予測入力の一番上が〇文字(〇は1~5の数字)となっていたらオフにする。
別の日本語入力をインストールしてみる
変換が思い通りにならない、もっと高機能な変換能力がほしい、という場合には、別の日本語入力ソフトをインストールしてみるのもいいかもしれません。
「Google日本語入力」「Atok」などの日本語入力ソフトがあり、機能もそれぞれ異なりますので、気になるものを利用してみてください。
独自の辞書で変換を使いやすくする
通常うまく変換されない単語や名前などは、いちいち区切ったり違う読み方で入力してから変換するより、単語登録をおこなってしまったほうがその後スムーズに入力ができます。
単語登録の方法は以下のとおりです。
- 画面右下のIMEアイコン(「A」や「あ」と表示されています)を右クリックします。
- メニューから「単語の追加」を選択します。
- 「単語の登録」という画面が表示されるので、「単語」と「よみ」を入力します。
単語に変換後に表示される文字列を入力して、よみに入力する文字を入力します。
この画像のように登録すると、「い」と入力すると「ICTビジネスサポーター株式会社」と変換されます。 - その他に、「品詞」という部分もありますので選択します。
- 下部の「登録」をクリックして単語登録完了です。
全てのキーが使えない、無反応の場合の解決法
すべてのキーが使えない場合には下記の内容を順番に試してみてください。
- キーボードの接続を確認
- アプリケーションに不具合がないか確かめる
- ドライバーの再インストール
- ハードウェアとデバイスのトラブルシューティングツールを試してみる
キーボードの接続を確認
キーを打っても反応がないのであれば、キーボードの接続がうまくできていない場合もあるので、まずはそちらから確認してみてください。
キーボードの接続ができているかについては、有線の場合目で見てきちんと接続されているか確認したり、またはデバイスマネージャーで確認する方法もあります。
デバイスマネージャーでの確認方法は以下のとおりです。
- スタートボタンを右クリックします。
- 「デバイスマネージャー」という項目を選択します。
- デバイスマネージャーが表示されます。
- キーボードが認識されているか、一覧より確認します。
物理的に接続されていても認識がうまくいっていない場合は、項目の部分に「?」「!」などのマークが表示される場合もあります。
この場合はドライバーの再インストールが必要な可能性があります。
→ドライバーの再インストール
アプリケーションに不具合がないか確かめる
キーボードを押しているのに全く無反応の場合、利用しているアプリケーションに不具合がある可能性もあります。
特定のアプリケーションでだけ入力に異常がある場合には、その可能性が高いです。
現在利用中のアプリケーション(WordやExcelなど)を一旦閉じて、再起動してみてもいいかもしれません。
それでも解決しない場合はアプリケーションの再インストールが必要になる可能性もあります。
ドライバーの再インストール
ドライバーが不具合を起こしている場合もありますので、再度インストールを試してみても良いかもしれません。
ドライバーの再インストールは次の手順です。
- スタートボタン(Windowsロゴマーク)を右クリックします。
- 「デバイスマネージャー」を選択します。
- 「キーボード」という項目の左の「>」マークをクリックします。
- 使っているキーボードをダブルクリック
- お使いのドライバーに応じて、「ドライバーの更新」や「ドライバーのアンインストール」→再インストール等を実行してください。

ハードウェアとデバイスのトラブルシューティングツールを試してみる
一通り解決方法を試してみても問題が解消されない場合は、トラブルシューティングツール
を実行すると不具合が解消されるかもしれません。
実行手順は以下のとおりです。
- スタートボタンを右クリックします。
- 「エクスプローラー」を選択します。

- エクスプローラーのアドレスバーに「C:\Windows\diagnostics\system\Device」と入力して「Enter」を押下します。
- C:\Windows\diagnostics\system\Deviceの中の「DiagPackage.diagpkg」をダブルクリックします。

- 「コンピューターの問題の防止とトラブルシューティング」が立ち上がります。「次へ」をクリックします。
- 「問題を検出しています」となるのでしばらく待ちます。
- この画像はキーボード関係のトラブルではないですが、このようになったら「この修正を適用します」をクリックします。
- 「PCを再起動して下さい」となったら「次へ」をクリックします。
- 「トラブルシューティングが完了しました」になると「トラブルシューティングツールを終了する」をクリックしてPCを再起動して全て完了です。
このようにトラブルシューティングツールにて問題が発見されると、ツールで修正ができる場合には修正を実行してくれます。
最終的な手段はキーボードを交換する
もし、上記の項目を試しても改善が見られなかった場合には、キーボードの故障が考えられますので、交換をおすすめします。
- デスクトップパソコンの場合
- ノートパソコンの場合
デスクトップパソコンの場合
デスクトップパソコンの場合は、キーボードは接続する形になっているため、新たなものを入手して購入するのが良いでしょう。
キーボードの種類としては、以下のようなものがあります。
- 有線・・・USB接続
- ワイヤレス・・・Bluetooth
有線の場合は本体にUSBで接続する形のキーボードがあります。
また、線が無いほうがよく、パソコン本体もBluetooth接続に対応している場合にはワイヤレスで利用できるキーボードを選択すると良いでしょう。
ノートパソコンの場合
ノートパソコンのキーボード交換は面倒です。
一番手っ取り早いのはUSB接続のキーボードを買って取り付けて、そのキーボードを使うと言うやり方もあります。
しかし、持ち歩いたりする場合は邪魔になるし格好悪いですよね。
ノートパソコンのキーボードの交換やメーカーや型番によって様々です。
最近のノートパソコンのキーボードの交換やめちゃくちゃめんどくさいです。
比較的あたらしい富士通のノートパソコンのキーボードを交換した記事がありますので参考にして下さい。
LIFEBOOK AH77/C2 FMA77C2Wの修理、CPUファンとキーボード交換
ちょっと前のノートパソコンならコツを掴めば割と簡単に交換できます。
メーカーによってはキーボードのネジはここですよとわかりやすくネジの横にキーボードのマークのような表示があります。表示がなくてもノートパソコンのキーボードは2,3本のネジで止まっているのでノートパソコンを裏返してキーボートがある部分のネジを数本外せばそれで大丈夫です。
また、交換用のキーボートが手元にある場合は裏返したらネジがある場所がわかるので外すネジがわかりやすいです。
ネジが外れたら薄い金属やプラスチックの板をキーボートの隙間に入れて少しづつ外します。
これでキーボートが外れました、後はケーブルを外します。
上の画像のケーブルの青い部分と本体のクリーム色の部分の間にある黒い部分がストッパーなので持ち上げて外しやすくします。下の画像を見ればわかりやすいですよね。
何度も書きますがノートパソコンのキーボートの交換方法はメーカーや型番で違いますので「ノートパソコンの型番+キーボート交換or分解」などでググって見るといいです。
文字入力がおかしい、変換できない時の解決法まとめ
今回は、Windows10を利用していて文字入力ができなかったり変だったり、変換ができなくなってしまった場合の解決法を紹介しました。
文字入力がおかしくなってしまうケースにはさまざま原因がありますが、なにをやっても解決しない場合は故障の可能性が非常に高いです。
こちらに記載されている内容を試してみても問題が解消せず、アプリケーションや本体ではなくキーボードが壊れているという結論に至った場合は、キーボードの交換をおすすめします。




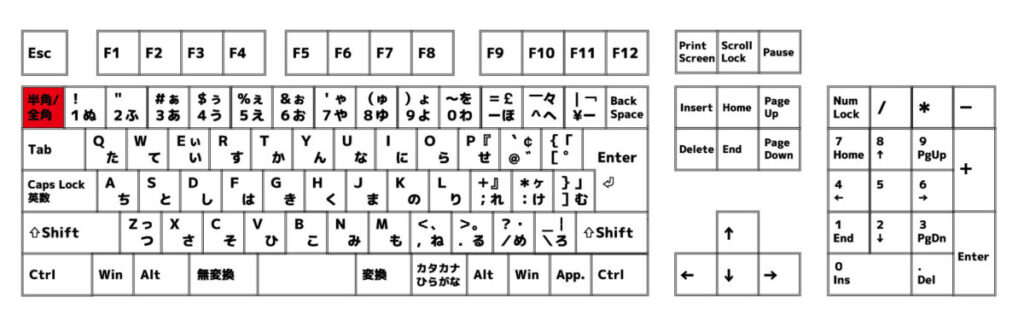
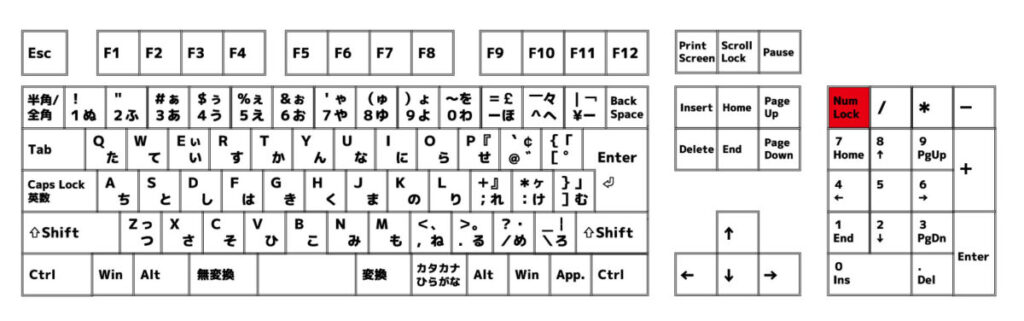
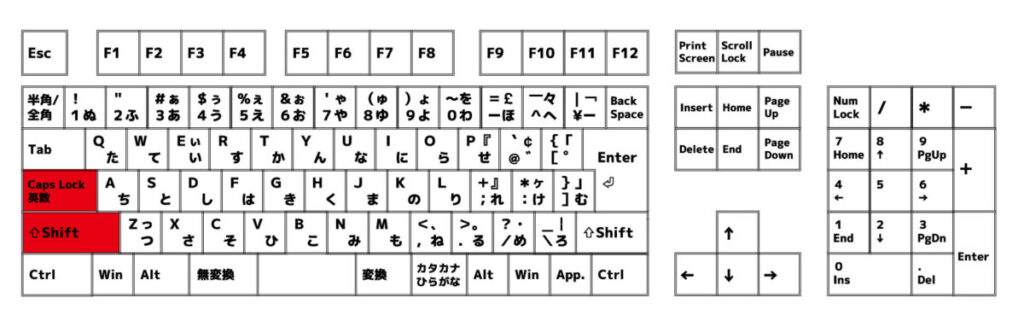
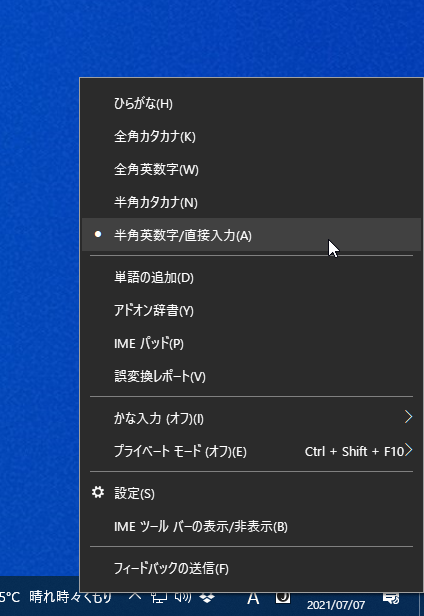
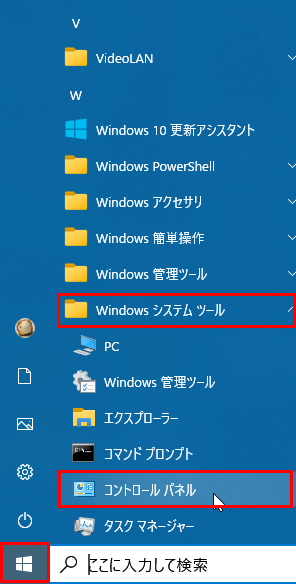
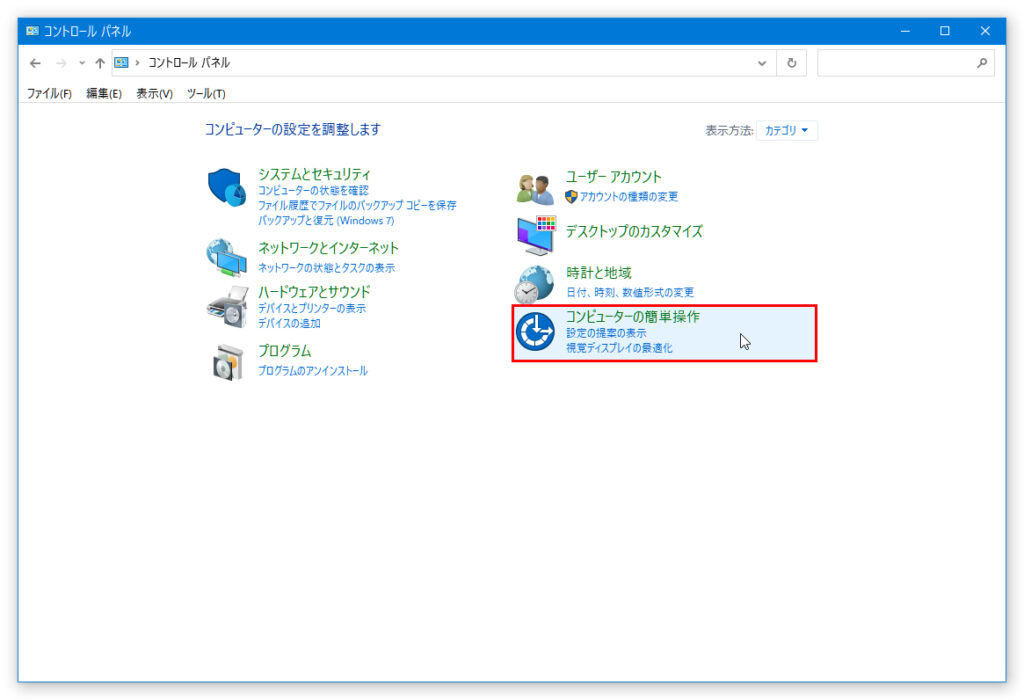
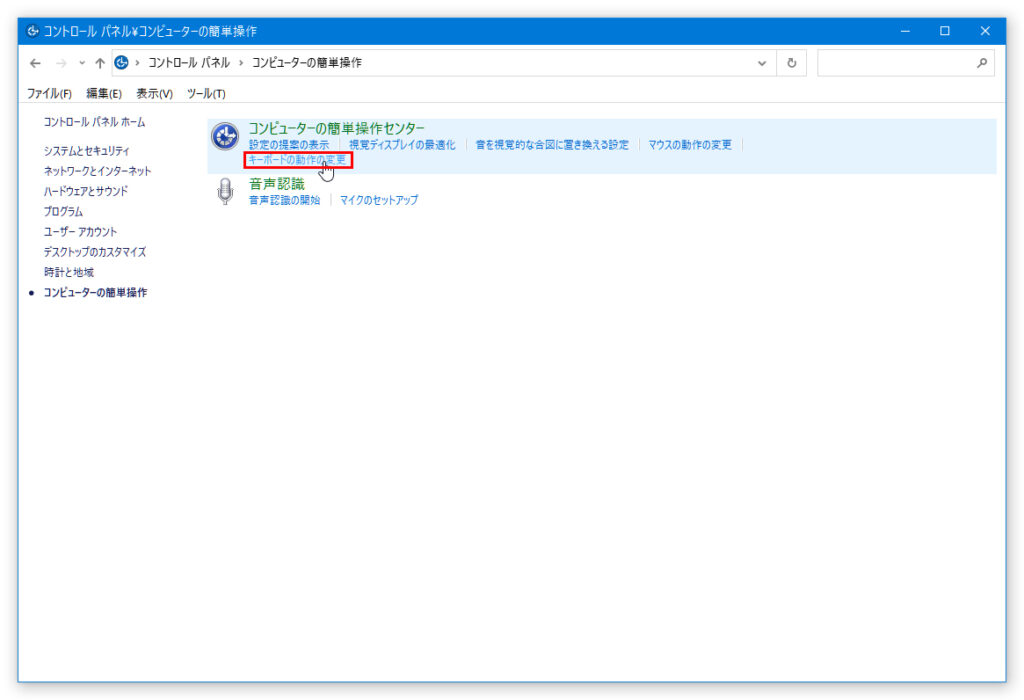
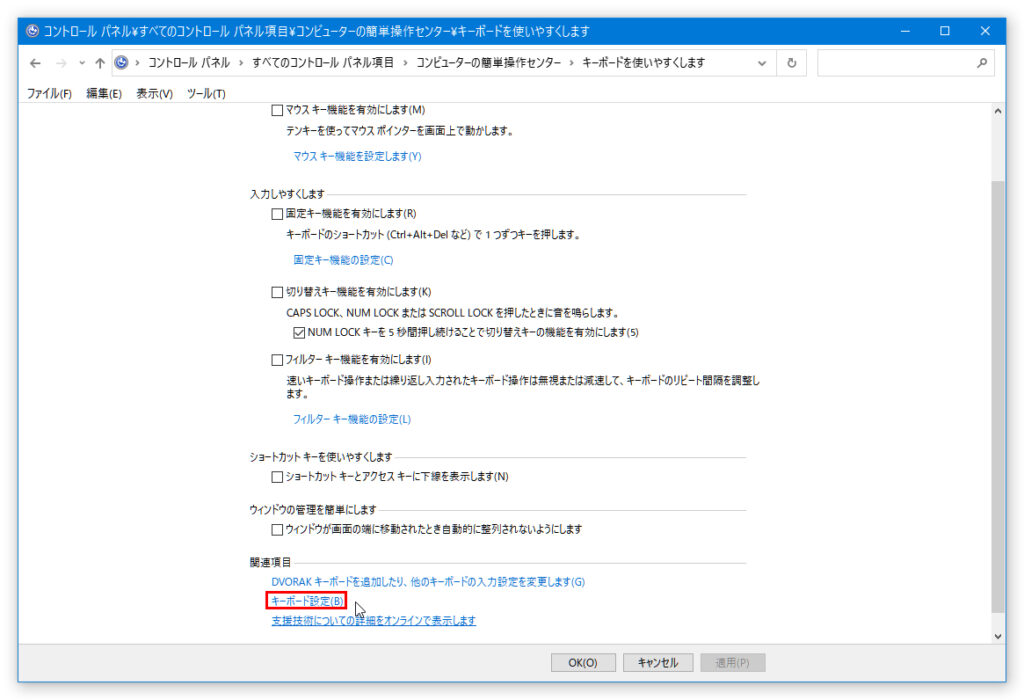
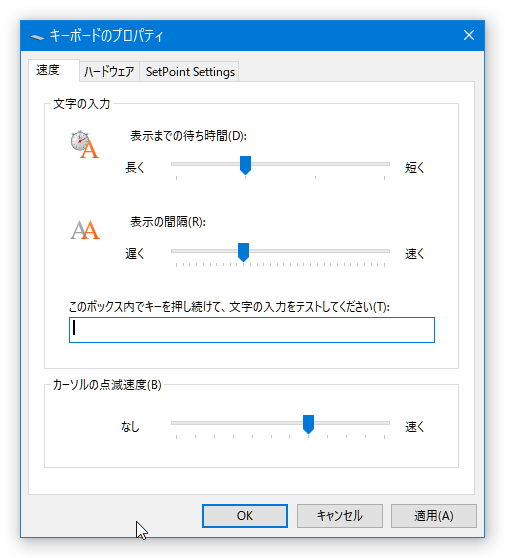
![文字を入力すると後ろの文字が消えるときは「Insert]キーを再度押下してみましょう](https://www.ictbs.co.jp/wp-content/uploads/2021/07/keybord004-1024x321.jpg)
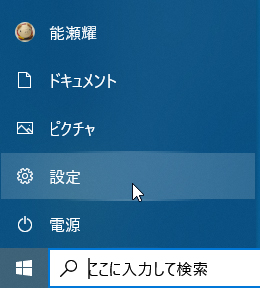
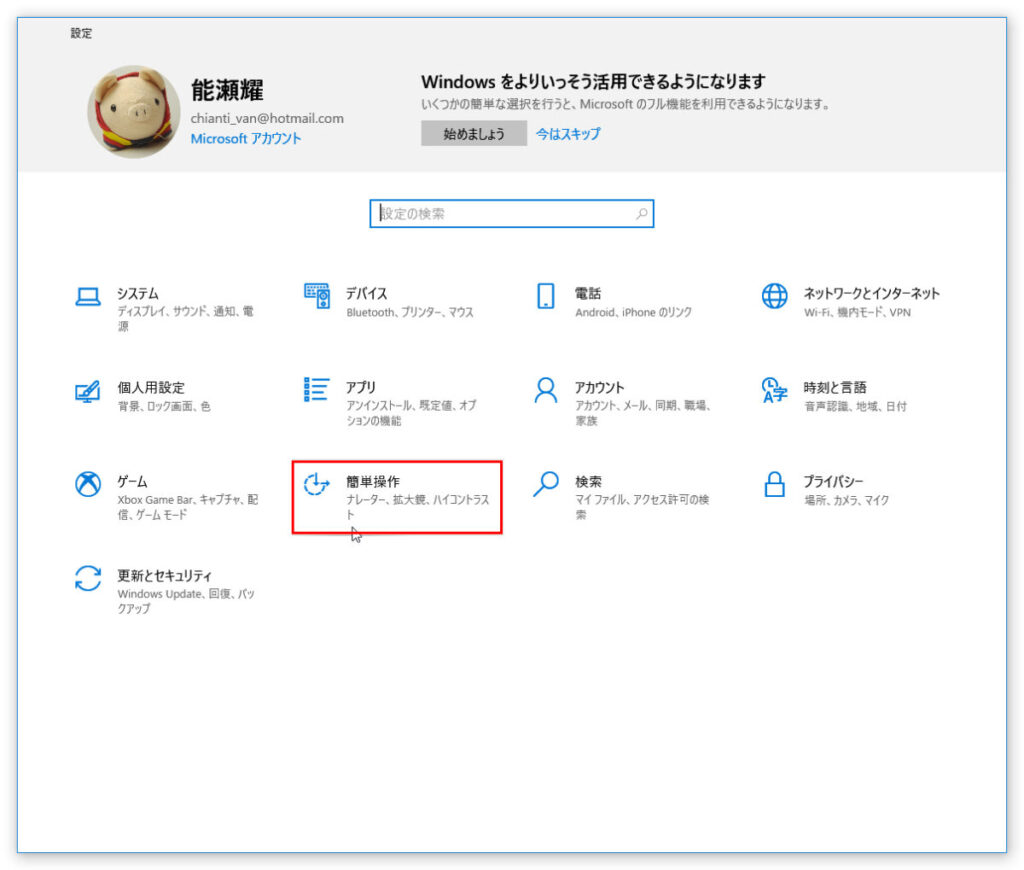
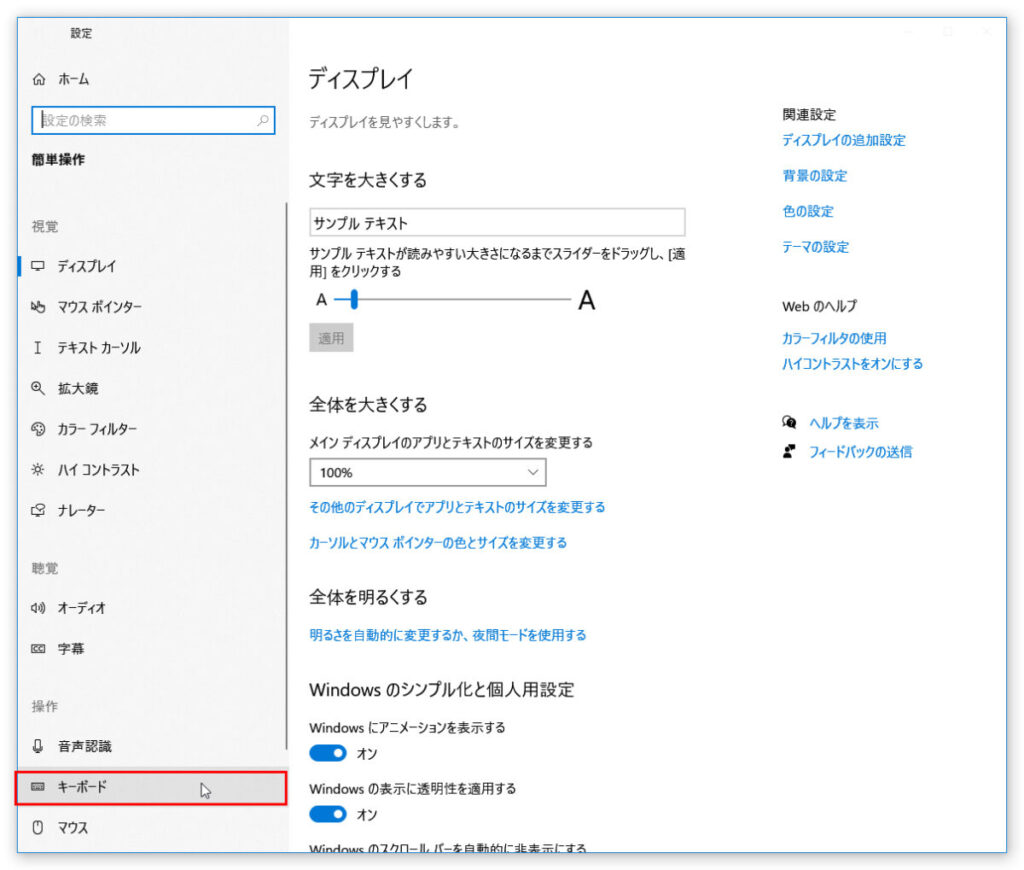
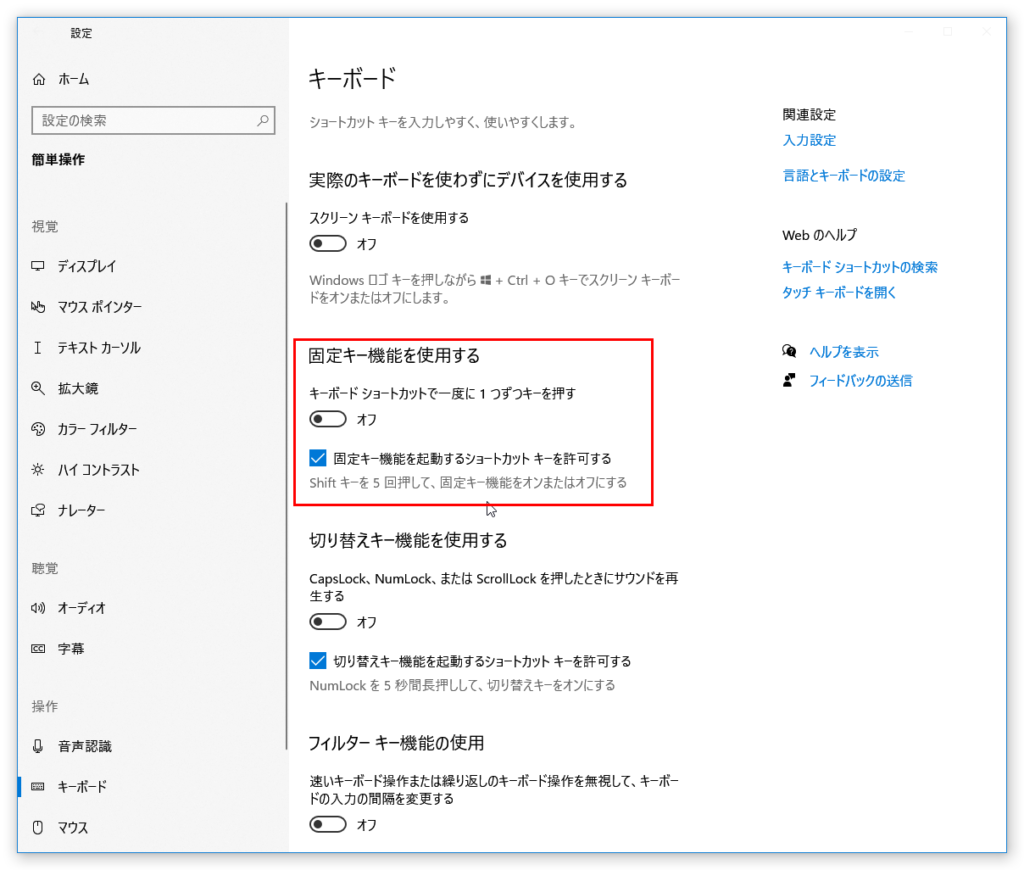
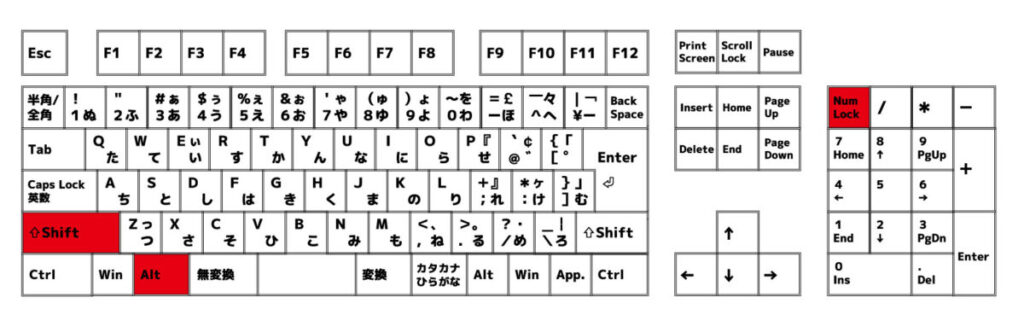
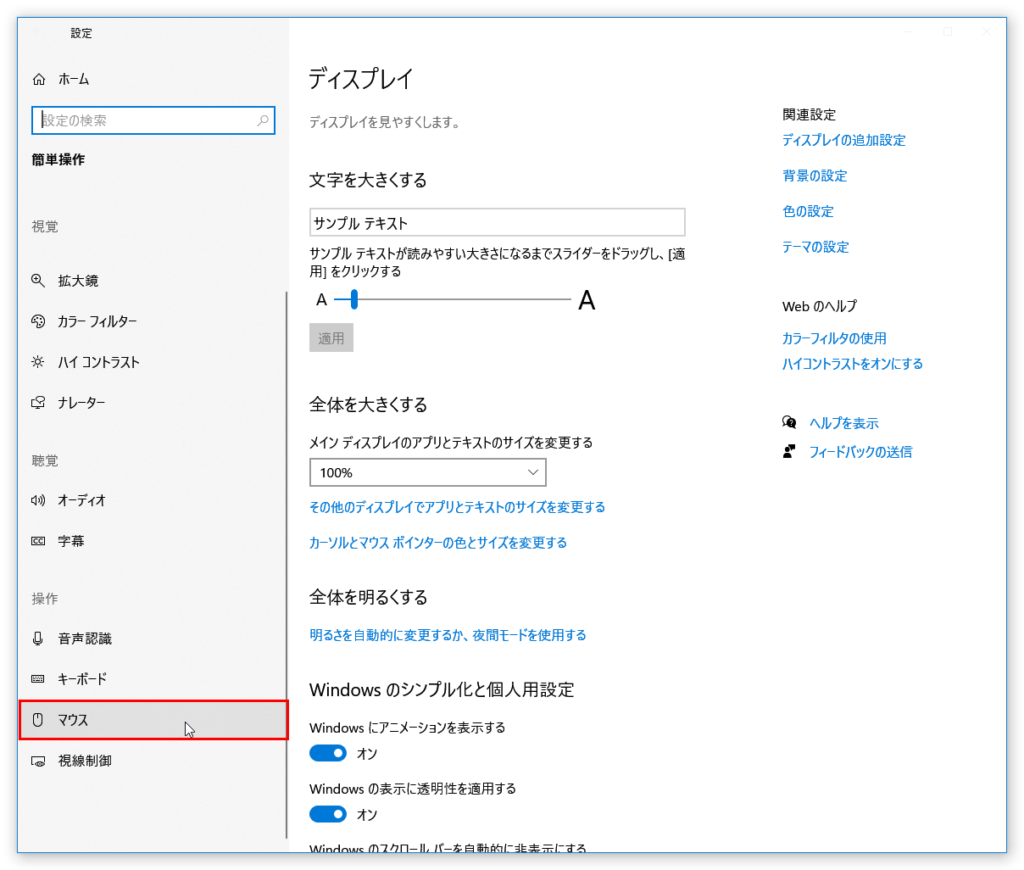
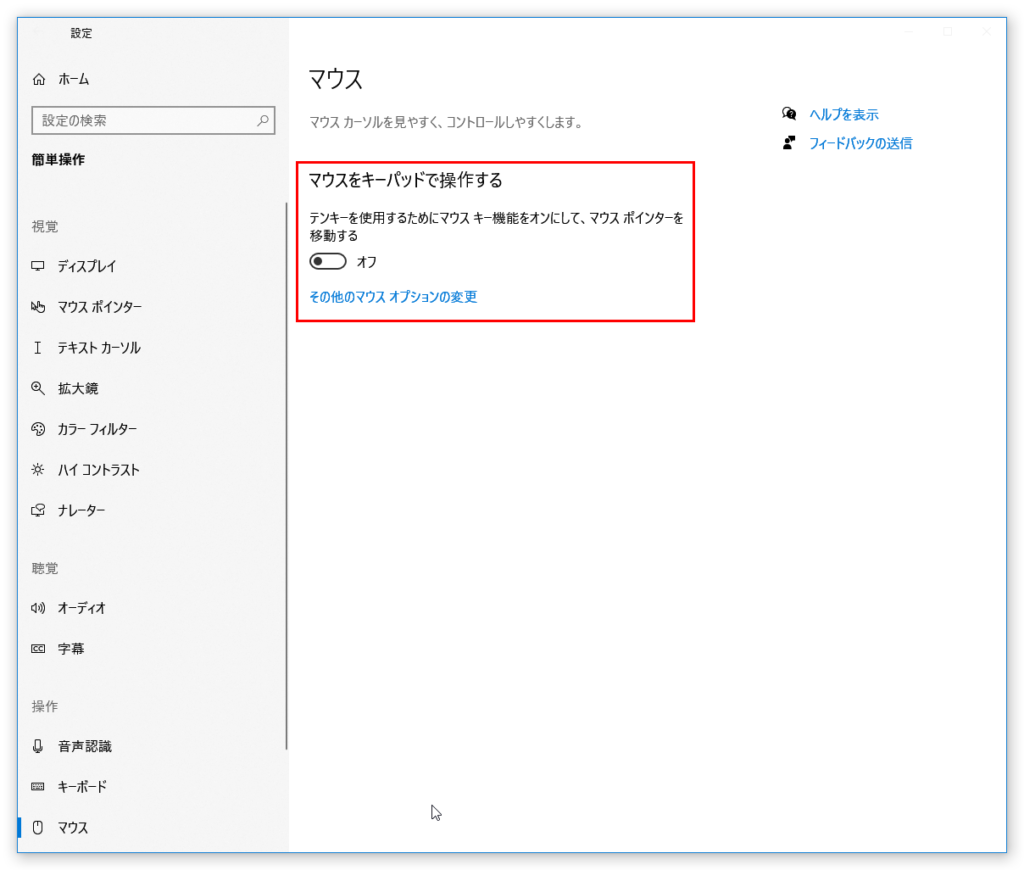
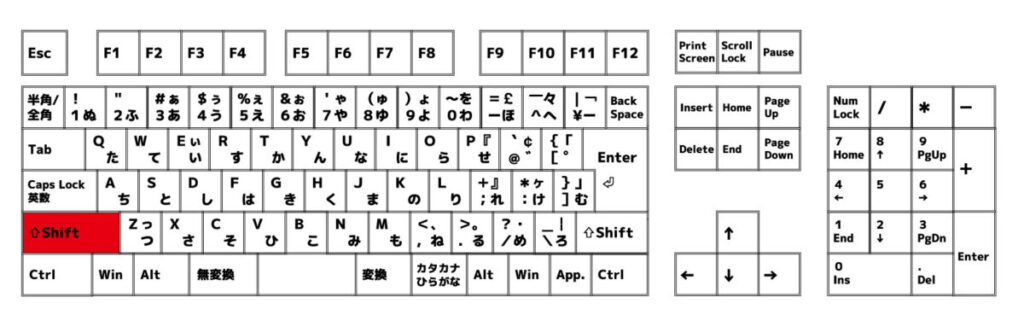
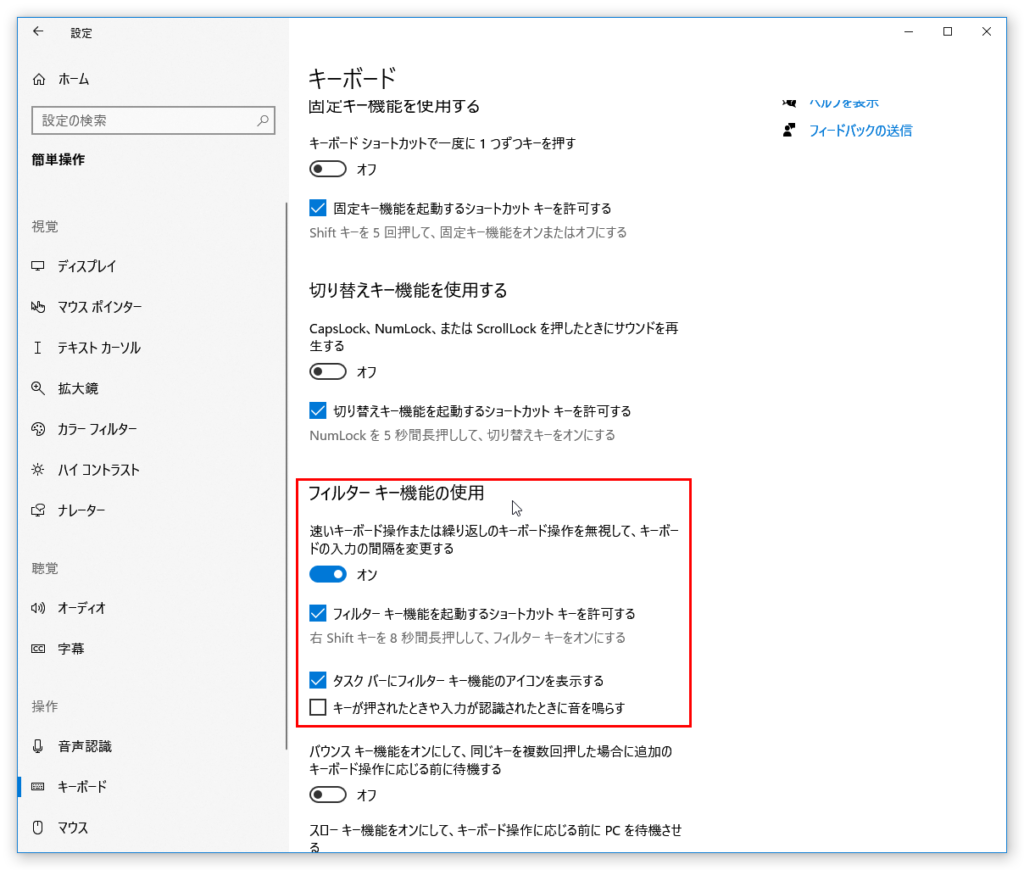
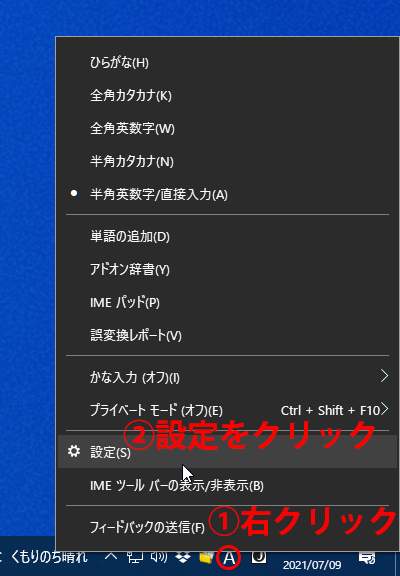
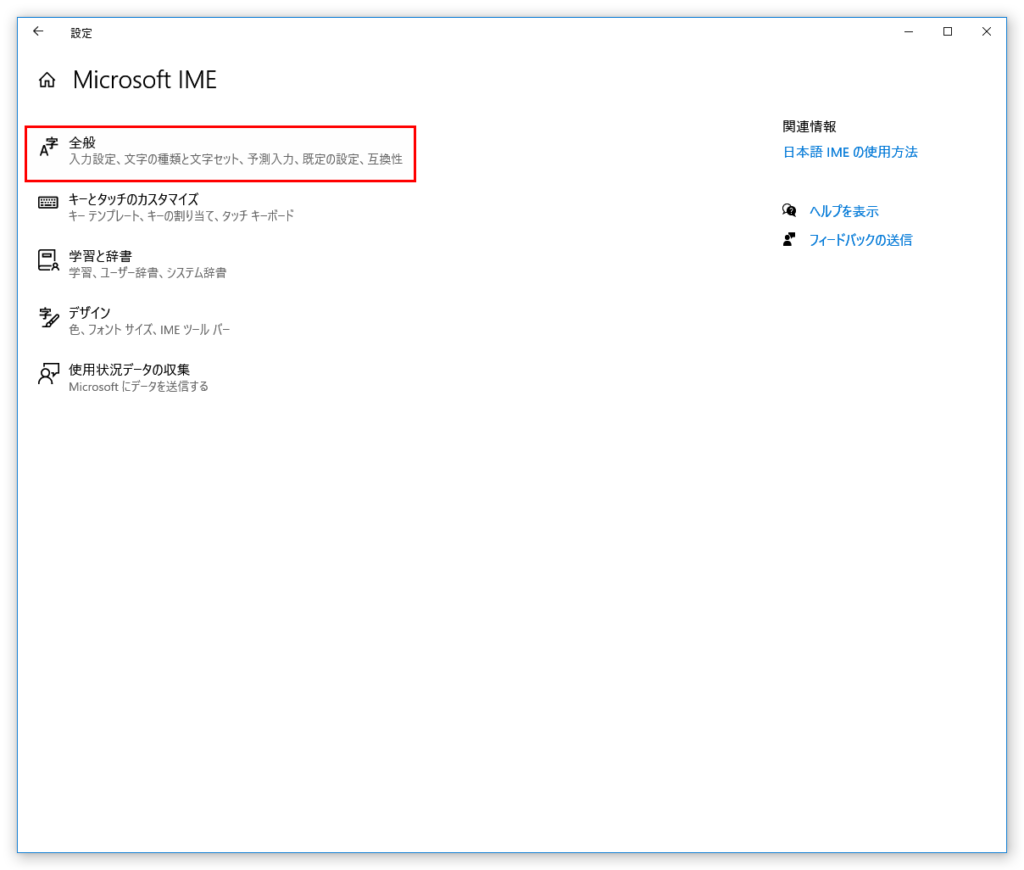
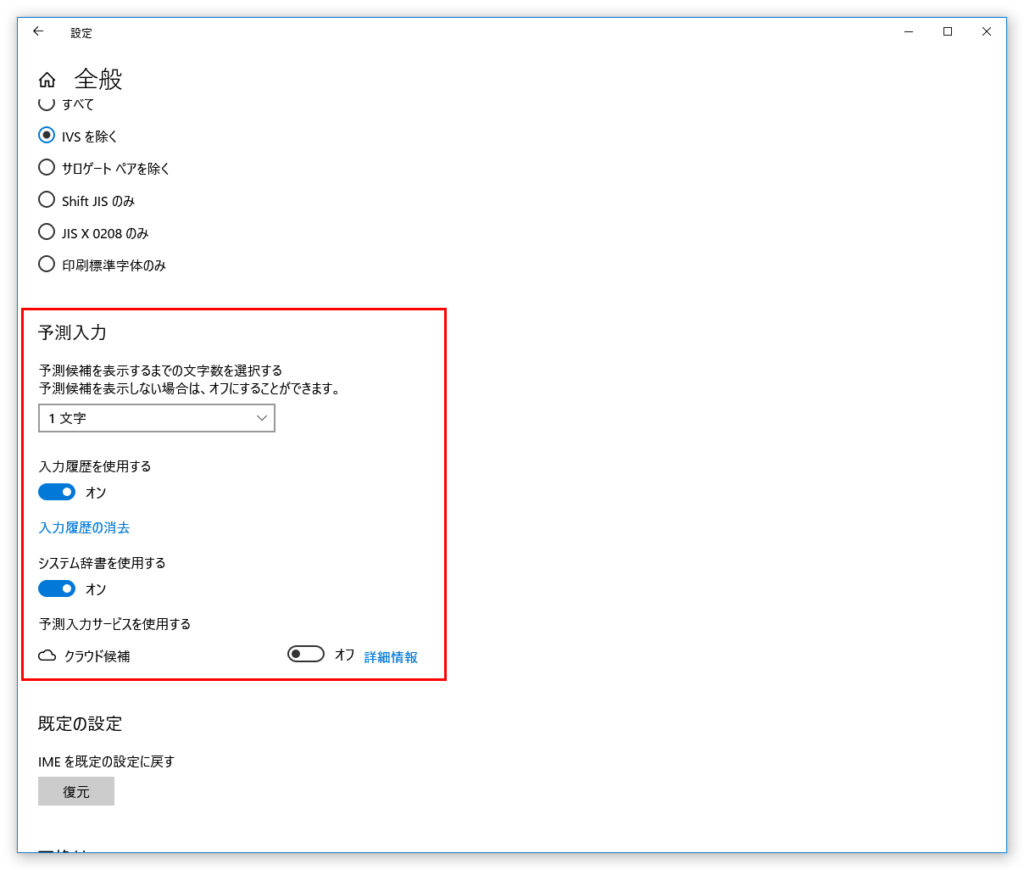
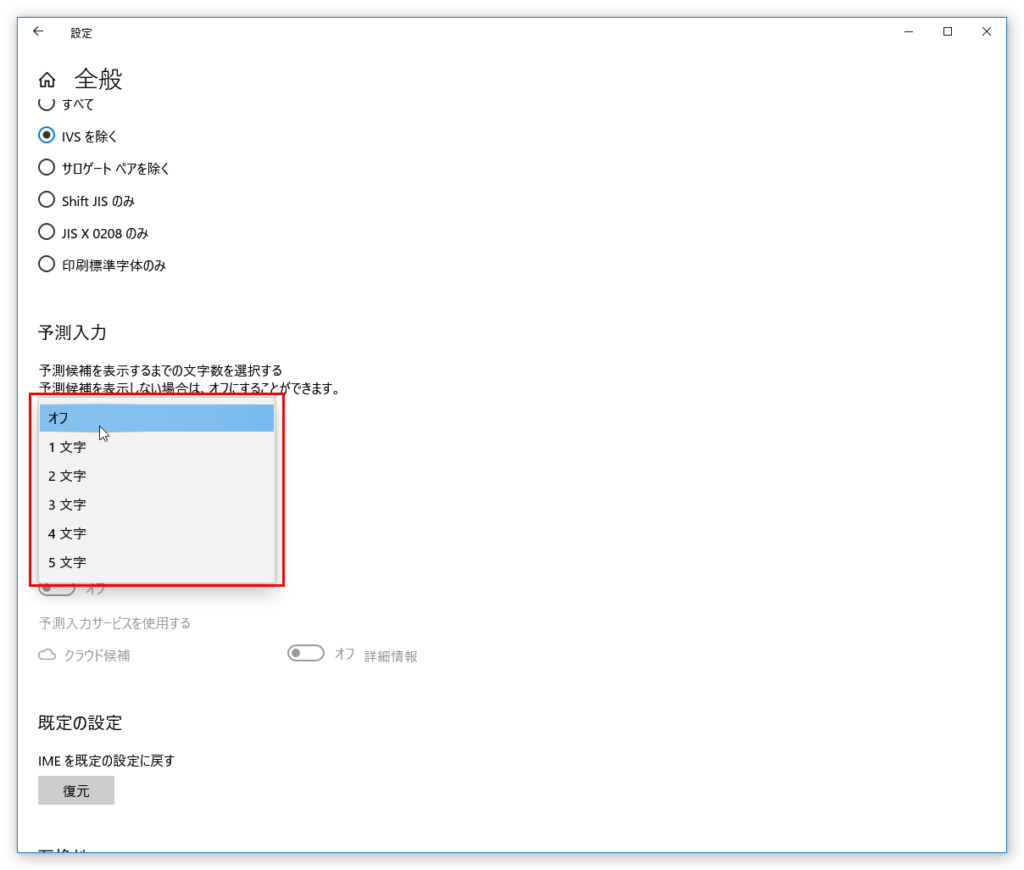
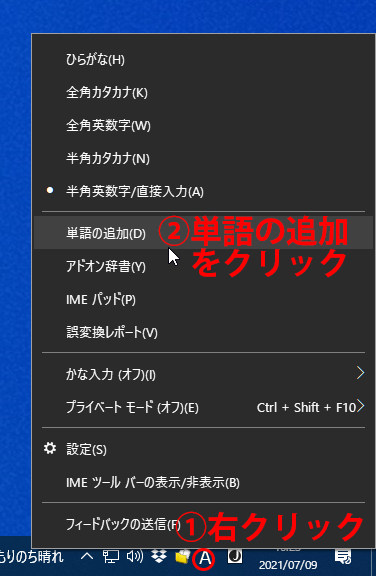
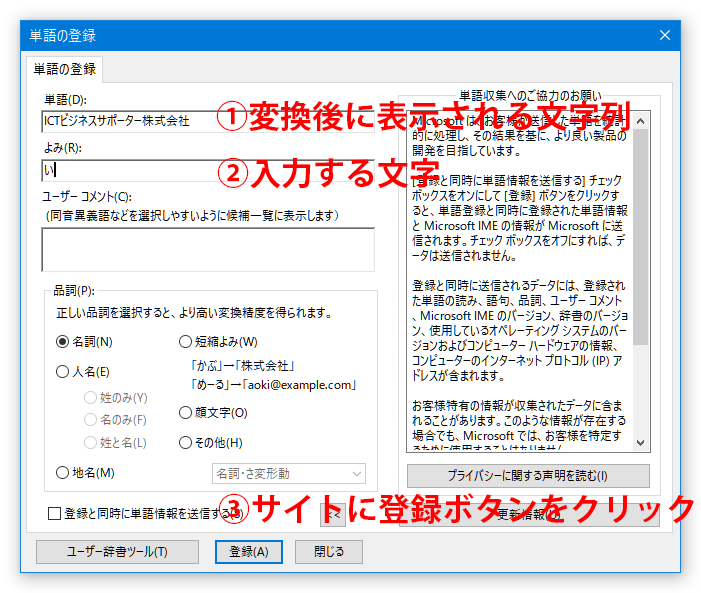
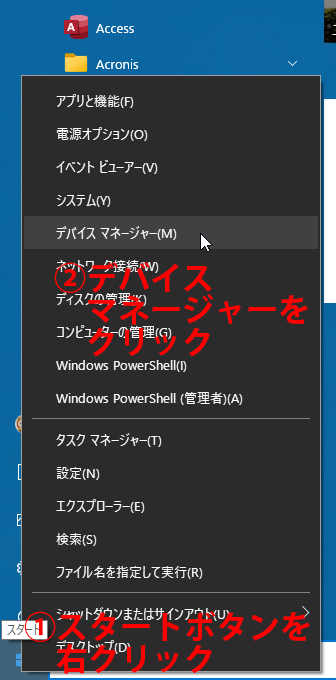
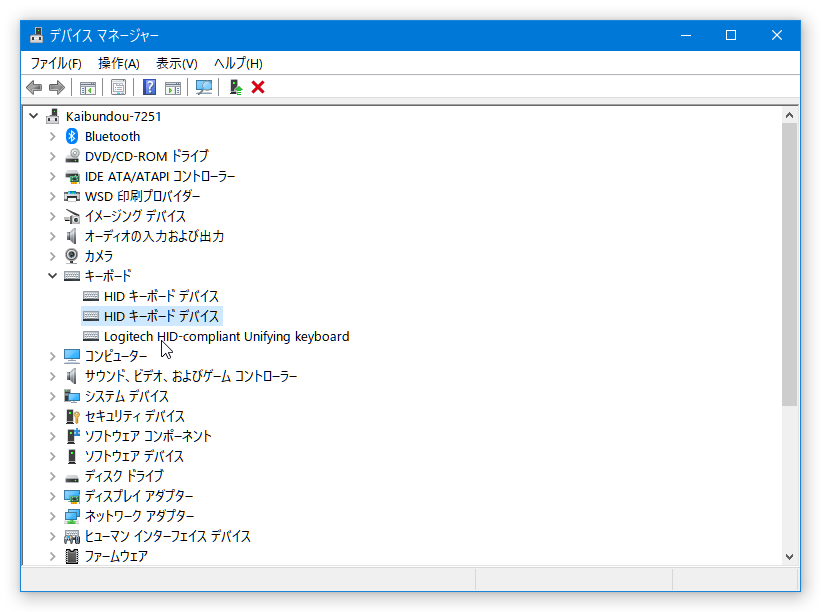
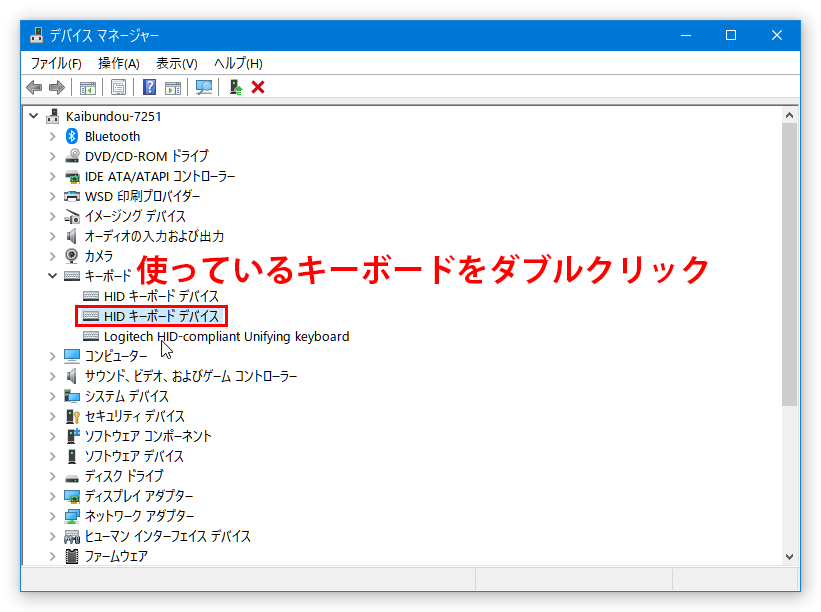
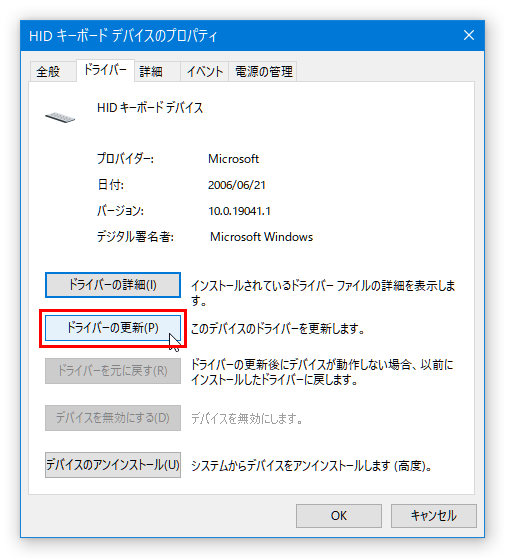
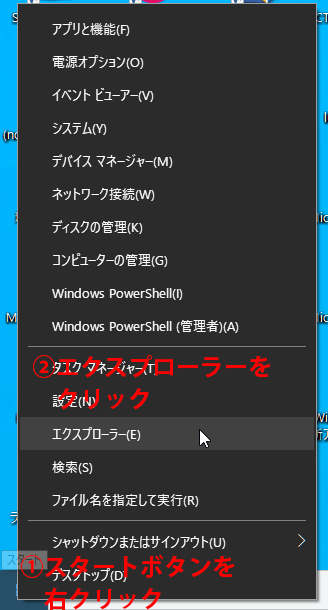
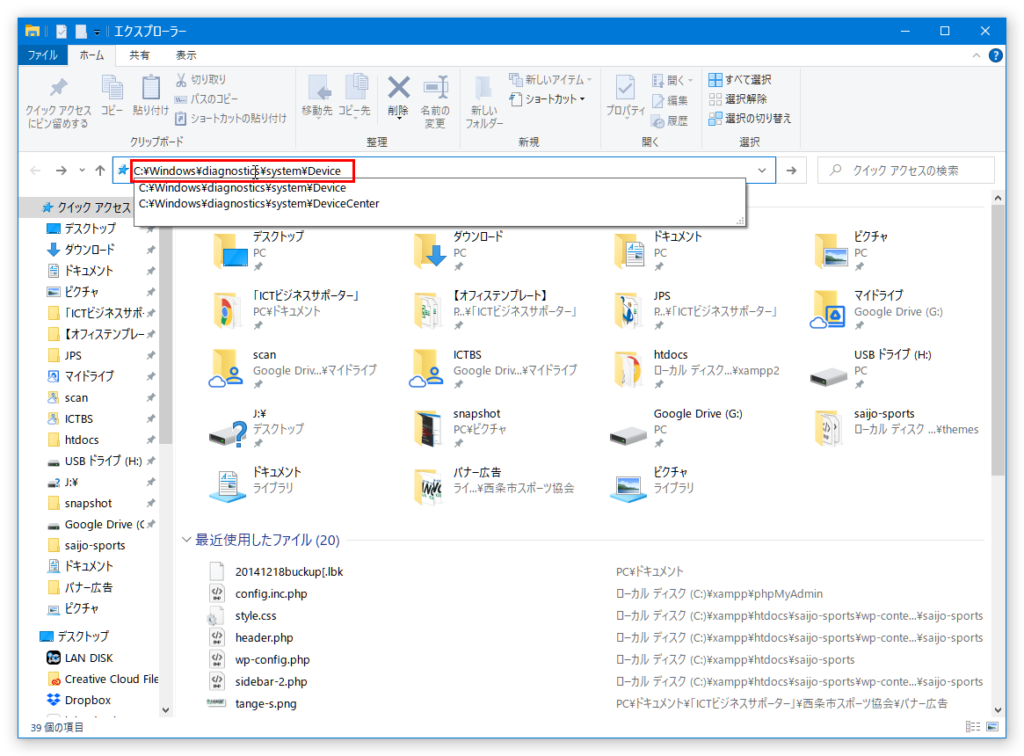
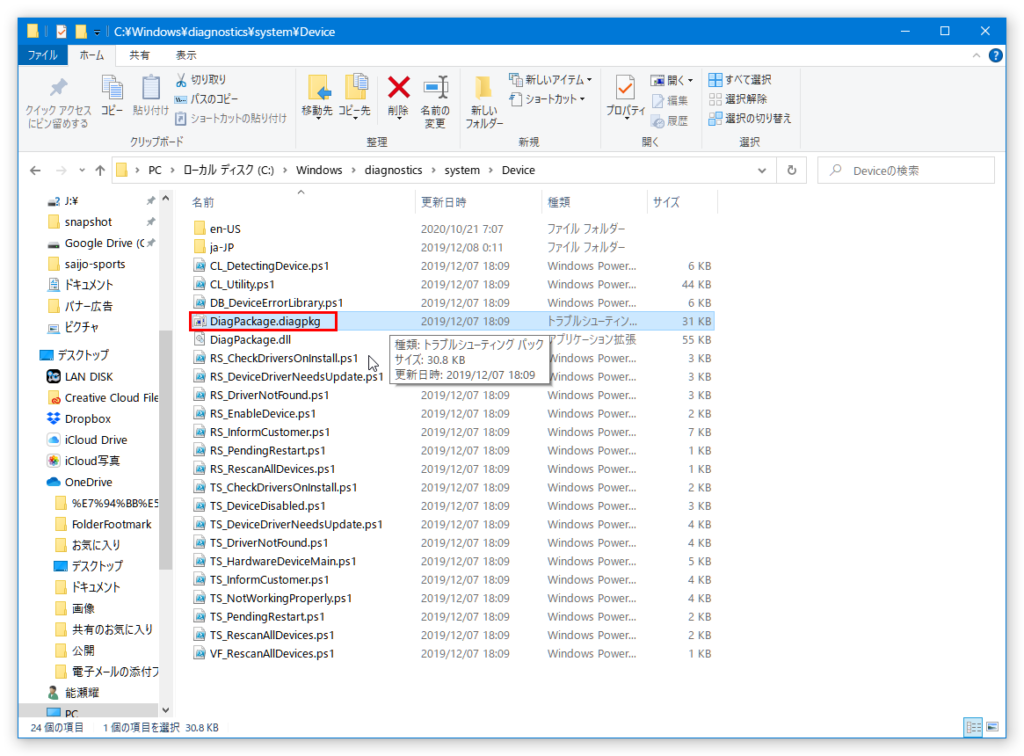
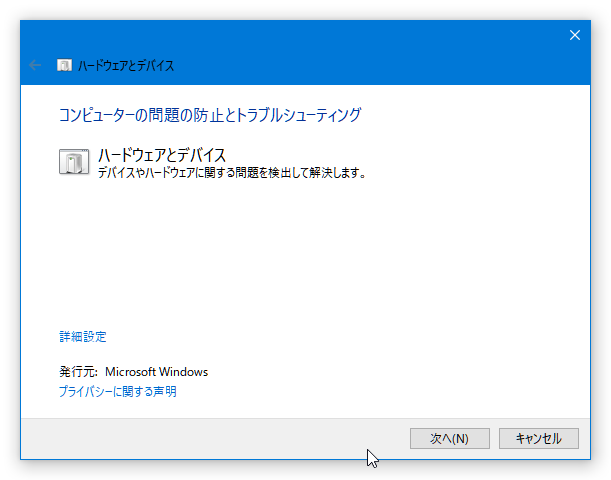
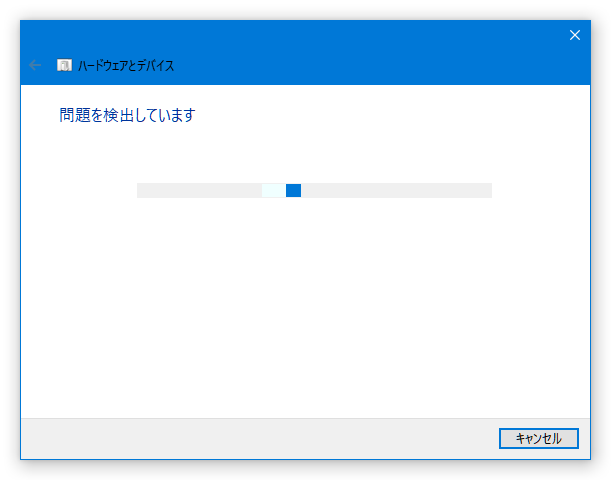
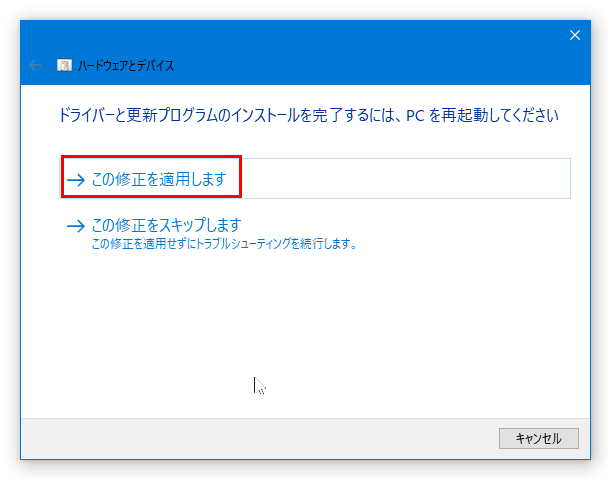
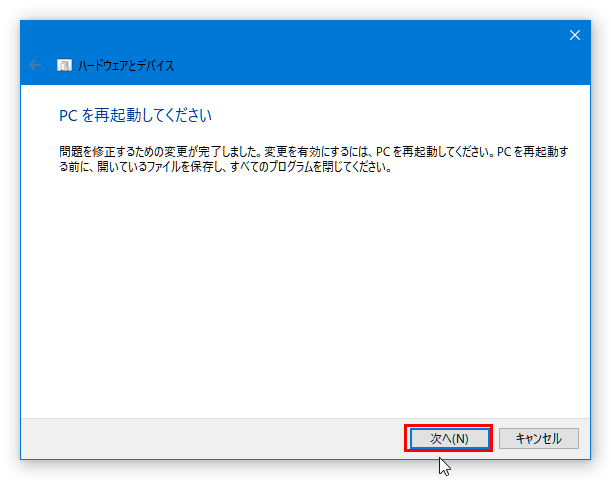
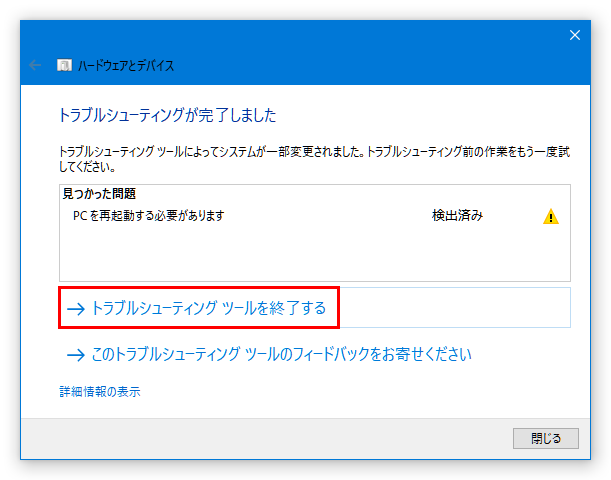
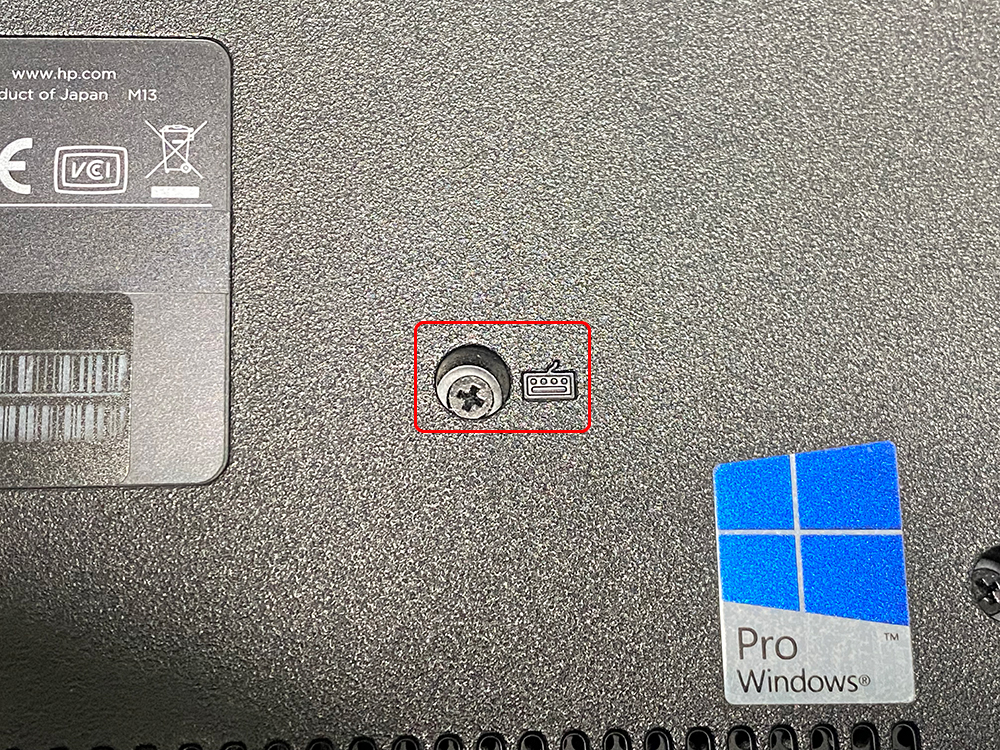




ローマ字で打ち漢字に変換
出来ない
佐藤彰紘様
コメントありがとうございます。
左上の「全角/半角」ボタンを押下して入力モードが変わりませんか?