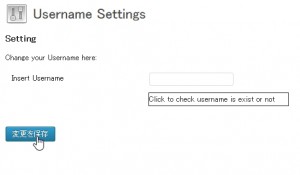WordPressのユーザー名(admin)を変更する~セキュリティ対策~
WordPressがハッキングされた時の解決法でも書きましたが、Wordpressをインストールする時にデフォルトのままでインストールするとユーザー名がadminになります。
実は、これってセキュリティ上はとても危険です。
でも、ダッシュボードのユーザーではユーザー名は変更できません。
このユーザー名を変更する手順を2つ紹介します。
クリックできる目次
データベースを書き換える
WordPressのデータは全てMySqlとよばれるデータベースに保存されています。
投稿や固定ページの情報はもちろん、テーマやプラグインは何が使われているか、使われていた時の設定など全てです。
なので、データベースのどこを書き換えればわかればユーザー名も簡単に変更できます。
まず、どこのサーバーにも用意されているphpMyAdminにログインします。
左のメニューからWordpressで使っているデータベースをクリックします。
データベースのテーブル(情報が入っている場所)の一覧が表示されますので、接頭辞+usersの表示(画像の部分)をクリックします。

ユーザーの一覧が表示されますので、ユーザー名を変更する行のペンのようなアイコンをクリックして編集画面を表示します。
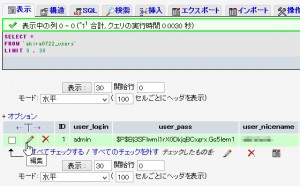
画像の緑になっている行、user_loginの右にあるadminを適当な文字列に書き換えます。
そして、右下にある「実行」のボタンをクリックすればOKです。

切り替わった画面で、ユーザー名が変更されているを確認できます。
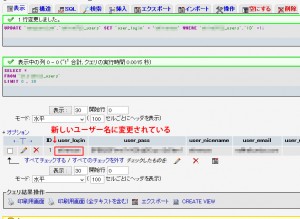
プラグインを使う
「Username」と言うプラグインを使えば簡単にユーザー名の変更ができます。
インストールはダッシュボードの左のメニューのプラグインの中の「新規追加」をクリックします。
検索窓に「username」と入力して、検索結果のUsernameの中の「今すぐインストール」をクリックします。「本当にインストールしますか?」と出たらOKをクリックします。
最後に有効化すれば、インストールは完了です。
使い方はとても簡単です。
ダッシュボードの左のメニューの「設定」の中に「Username」がありますので、クリックします。
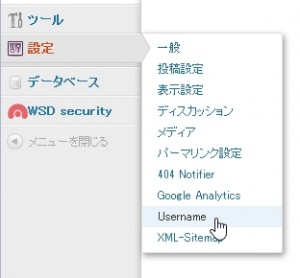
Change your Username here:Insert Usernameと書かれている右の枠に新しくユーザー名を入力して、下の「変更を保存」の青いボタンをクリックします。
自動的にWordpressのログイン画面になりますので、新しいユーザー名とパスワード(今回は変更なし)でログインします。
下の画面が表示されて、ユーザー名の変更が完了しました。
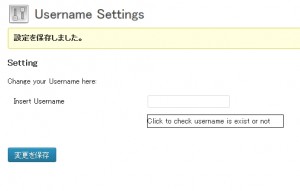
複数のユーザーがいる場合はユーザー名がダブらないように、新しいユーザー名を入力して黒い枠の「Click to check username is exist or not」をクリックすれば調べる事ができます。
ダブっていない場合は「Username Not In Use!」と表示されます。もし、使われている場合は赤い文字で「Username In Use!」と表示されます。
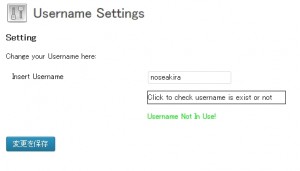
WordPressをデフォルトのままでインストールして、ユーザー名をadminになっている方は必ずどちらかの方法でユーザー名を変更して下さい。