Windows10、11でキーボード入力できない時の解決方法を解説
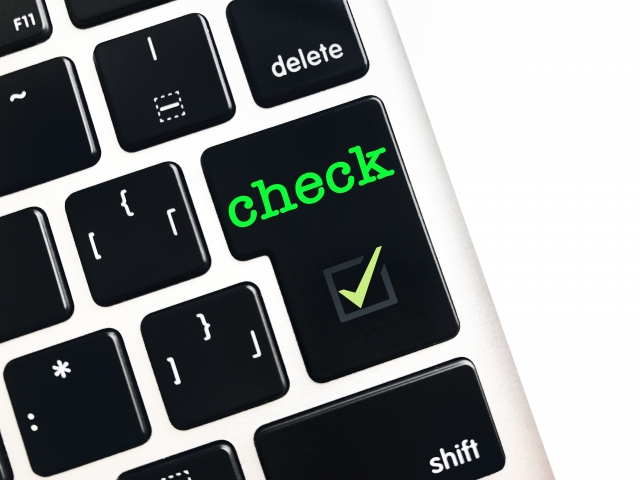
今回は、Windows 10のパソコンでキーボード入力ができないという場合やおかしい場合について解説します。
パソコンのキーボード入力ができない場合には、以下のような原因が考えられます。
- IME設定の影響
- ロックキーの影響
- デバイスドライバーの不具合
- キーボード本体の不具合 など
こちらの記事では、上記の原因でキーボードが入力できない場合の解決方法を解説します。
その他にもエクセルで文字が入力できない場合についても説明していますので、参考にしていただければと思います。
クリックできる目次
Windows 10のパソコンでキーボード入力できない、おかしい場合
Windows 10のパソコンでキーボードが入力できない、おかしい場合について解説します。
こちらの項目では、キーボードが入力できない症状別に解決方法を解説していきますので、参考にしてください。
- 文字入力したい部分に入力できず左上に表示されてしまう場合
- 数字が入力できない場合
- 文字が上書きされてしまう場合
- キーボードが反応しない場合
- アルファベットが大文字になってしまう場合
キーボードが入力できない、おかしい場合の原因はさまざまですので、あてはまる症状から解決方法を試していくのがおすすめです。
文字入力したい部分に入力できず左上に表示されてしまう場合
文字入力したい部分に入力できず、左上に入力欄が出てきてその中に入力されてしまう場合は、以下のような原因が考えられます。
- 文字の入力欄を選択できていない
- 文字数制限をオーバーしている
- 英数字の入力欄に日本語入力する など
文字の入力欄を選択しているつもりでも、入力の直前にマウスを動かしてしまい他の場所を選択してしまうことがあります。
このような場合は、左上に表示されている文字を「backspace」キーで消してから、改めて正しく入力欄を選択し入力すると問題が解決する可能性があります。
また、文字数制限があるフォームに制限を超える文字数を入力してしまったり、英数字用の入力欄に入力してしまったりした場合もこのような現象が発生するため、確認してみてください。
上記の内容を見直しても症状が改善しない場合、IMEのアップデートが影響していることがあります。
このような場合は、次の手順に沿って以前のバージョンのIMEを使う設定を行ってみてください。
【以前のバージョンのIMEを使う設定】
- タスクバーの「あ」「A」などと書かれたオプションを右クリックします。
- 「設定」を選択します。
- 「全般」を選択します。
- 「互換性」部分の「以前のバージョンのMicrosoft IMEを使う」をオンにします。
数字が入力できない場合
Windows 10のパソコンで数字が入力できない場合、「numlock」キーが原因の可能性があります。
「numlock」キーが有効になっているとテンキーの数字が入力できなくなります。
そのため、このような場合は「numlock」キーを再度押すことで数字が入力できるようになります。
文字が上書きされてしまう場合
Windows 10のパソコンで入力していて文字が上書きされてしまう場合、「insert」キーが原因の可能性があります。
文字と文字の間にカーソルを置いて入力した際、通常であれば入力した文字の後ろに元々入力していた文字が残るようになっています。しかし、「insert」キーが押されていると、入力した文字が元々の文字を上書きしてしまうため、このような場合は再度「insert」キーを押すことで改善されます。
キーボードが反応しない場合
Windows 10のパソコンでキーボードが反応しない場合は、デバイスドライバーが原因の可能性があります。
デバイスドライバーに不具合が起きていると、キーボードが反応しなくなったり、挙動がおかしいという現象が起きることがあります。
このような場合は、次の手順に沿ってデバイスドライバーを再インストールするか更新してみてください。
【デバイスドライバーを再インストール・更新する方法】
- 「スタート(Windowsマーク)」を右クリックします。
- 「デバイスマネージャー」を選択します。
- 「キーボード」を選択します。
- 該当のドライバーを右クリックします。
- 「削除」または「ドライバーソフトウェアの更新」を選択します。
- 削除した場合は、パソコンを再起動するとドライバーが自動で再インストールされます。
もし、別のキーボードなどがなく、キーボードの反応が全くないけれど操作が必要な場合は、スクリーンキーボードを呼び出して操作してみてください。
【スクリーンキーボードを呼び出す方法】
- タスクバーの検索ボックスに「スクリーンキーボード」と入力します。
- 「スクリーンキーボード」を選択します。
その他にキーボードが動かない原因として考えられるのは、キーボードの電池切れや接続不良などです。故障の可能性もありますが、まずはキーボードがきちんと接続できているか確認してみましょう。
アルファベットが大文字になってしまう場合
Windows 10のパソコンで入力したアルファベットが大文字になってしまう場合、「caps lock」キーが原因の可能性があります。
「caps lock」キーが有効になっていると、入力したアルファベットが大文字になってしまいます。
このような場合は、「Shift」キーと「caps lock」キーを同時に押して解除してください。
Windows 10のパソコンで入力すると2文字入力される場合
Windows 10のパソコンで入力した時に2文字連続で入力される場合は、以下の原因が考えられます。
- 連続入力速度が速い可能性がある
- 一時的な不具合
- キーボードドライバーの不具合
もし急にこのトラブルが発生した場合は、パソコンを一度再起動してみてください。一時的な不具合の場合は再起動すると問題が解決する可能性があります。
常に文字が2文字入力されてしまう、などの問題が起きている場合は、連続入力速度が早い可能性もありますので、下記の手順で設定を変更してみてください。
【連続入力速度の設定方法】
- タスクバーの検索ボックスに「コントロールパネル」と入力します。
- 「コントロールパネル」を選択します。
- 右上の「表示方法」を「大きいアイコン」に設定します。
- 「キーボード」を選択します。
- 「表示までの速度」と「表示の間隔」をスライドして変更します。
- メニュー下にあるボックスで表示速度のテストを行います。
- 希望の入力速度になったら「OK」を選択します。
また、それでも文字が連続で入力されるなどの問題が解決しない場合は、キーボードドライバーの更新や再インストールを検討するとよいでしょう。
→キーボードが反応しない場合
Windows 10のパソコンでキーボードが打てない、ロックされている場合
Windows 10のパソコンでキーボードが打てない、ロックされているという場合は、以下のような原因が考えられます。
- フィルターキーが有効になっている可能性がある
- 「caps lock」や「numlock」が有効になっている
「Shift」キーを8秒間押すことでフィルターキーが設定され、キーボードが打てない状態になることがあります。
フィルターキーはアクセシビリティ機能の一つで、震えなどにより意図せず連続でキーボードを押してしまうなどの誤操作を防ぐものです。
しかし、この機能が不要な場合に有効になっていると、連続でのキーボード操作が無視されてしまうことがあります。
フィルターキー機能を解除する場合は、再度「Shift」キーを8秒間押し続け、確認メッセージが表示されたら「はい」を選択してください。
また、キーボードが打てない・おかしい場合は、「caps lock」や「numlock」が有効になっている可能性があります。このような場合は、下記の項目を参考にしてください。
→数字が入力できない場合
→アルファベットが大文字になってしまう場合
Windows 10のパソコンで急にローマ字入力できない状態になった場合
Windows 10のパソコンで急にローマ字入力ができなくなってしまった場合、以下のような原因が考えられます。
- 一時的な不具合
- 入力方式の設定が影響している
一時的な不具合でローマ字入力ができなくなっている場合は、パソコンを再起動すると問題が解決する可能性があります。
また、入力方式が原因でローマ字入力ができなくなっている場合もあります。「かな入力」の設定になっていると、ローマ字ではなくキーボードの表面に記載されている文字が入力されてしまうため、設定を変更しましょう。
入力切替は、「Alt」キー +「カタカナ・ひらがな・ローマ字」キーを押すと行えます。
Windows 11のパソコンでキーボード入力できない場合
Windows 10からWindows 11のパソコンに変えてキーボード入力ができなくなった場合は、デバイスドライバーが影響している可能性があります。
このような場合は、下記の項目を参考にデバイスドライバーの更新や再インストールを行ってみてください。
→キーボードが反応しない場合
その他にも、以前のバージョンのIME設定に変更すると問題が解決する可能性があります。
→文字入力したい部分に入力できず左上に表示されてしまう場合
ノートPCのキーボードが一部反応しない場合
ノートPCのキーボードが一部反応しないという場合は、以下の方法で問題が解決する可能性があります。
- マウスキー機能を解除する
- キーボードを掃除する
- ハードウェア診断を実行する
マウスキー機能は、テンキーなどを利用してマウスの代わりにポインターを動かせる機能です。そのため、マウスキー機能が有効になっていると、テンキーが利用できなくなります。
このような場合は、マウスキー機能を解除するか、テンキー以外で数字入力してください。
【マウスキー機能を解除する方法】
- 「スタート(Windowsマーク)」を選択します。
- 「設定(歯車マーク)」を選択します。
- 「簡単操作」を選択します。
- 「マウス」を選択します。
- 「マウスキー機能」をオフにします。
また、入り込んだホコリやゴミが原因でキーボードの動作に不具合が発生することもあります。このような場合は、一度エアダスターなどでホコリを取り除きましょう。
上記の対処法を実行しても問題が解決しない場合は、各メーカーの提供しているハードウェア診断で部品や周辺機器等に問題が発生していないか確認してみてください。
エクセルで急に文字入力ができない状態になった場合
エクセルを使用していて文字入力ができない場合は、以下の症状別の項目を参考にしてみてください。
- 日本語入力ができない場合
- 数字が「###」となってしまう場合
- 図形内に文字が入力できない場合
エクセルでは、セルの設定などにより文字入力ができない・おかしいと感じるケースが発生することがあります。
エクセル上のみではなく、他のアプリケーションやブラウザなどで文字が入力できない場合は、こちらの記事の他の項目を参考に対処法を実行してみてください。
日本語入力ができない場合
エクセルのセルに日本語入力できない場合は、セルの入力規則が問題の可能性があります。
入力規則の設定で日本語入力が「無効」「半角・全角英数字」などが選択されていると、日本語入力ができません。
下記の方法で入力規則を確認し、必要であれば設定を「コントロールなし」というものに変更してみてください。
【入力規則の日本語入力設定を確認する方法】
- エクセルの画面で「データ」タブを選択します。
- 「データの入力規則」を選択します。
- 「日本語入力」タブを選択します。
- プルダウンから「コントロールなし」に変更します。
セルの入力規則は、初期状態では「コントロールなし」になっています。
そのため、他人が作成したエクセルブックの場合は、意図的に日本語入力が制限されている可能性もあります。このような場合は設定を変更してよいかブックの作成者に確認してみるのがおすすめです。
数字が「###」となってしまう場合
エクセルのセルに入力した数字が「###」となってしまう場合は、以下のような原因が考えられます。
- セルに数字が入りきらない
- 計算結果の影響
セルの列幅を超える桁の数字を入力すると、数字が表示しきれないために「###」と表示されてしまうことがあります。
このような場合は列幅を広げるか、設定で全体を表示できるようにしましょう。
【文字・数字全体をセル内に表示させる設定】
- 該当のセルを右クリックします。
- 「セルの書式設定」を選択します。
- 「配置」タブを選択します。
- 「縮小して全体を表示する」を選択します。
また、計算結果の影響で数字が「###」と表示されてしまうこともあります。
たとえば、日付などがそのうちの一つです。日付にはマイナスの数値が存在しないため、計算結果でマイナスの結果が出てしまうと、「###」と表示されてしまいます。
図形内に文字が入力できない場合
エクセルなどで挿入した図形に文字が入力できない場合、文字の色が黒ではなく白などの色になっている可能性があります。
文字色が背景色と同じ色だと、同化してしまって目視できないということです。
この場合は文字色を変更し、再度文字を入力してみてください。
Windows 10、11でキーボード入力できない時の解決方法を解説のまとめ
今回は、Windows 10、11のパソコンでキーボードが入力できない、おかしい場合の解決方法を解説しました。
キーボードが入力できない原因には、キーボード本体の故障の他、ドライバーや設定などの影響が考えられます。
キーボードが全く使えなくなった場合にも、別のUSBキーボードを接続したり、スクリーンキーボードを起動したりすることで入力作業は行えますので、焦らず対応しましょう。
また、以下の記事でもキーボード入力がおかしい場合の解決方法を解説していますので、よろしければ参考にしてください。



