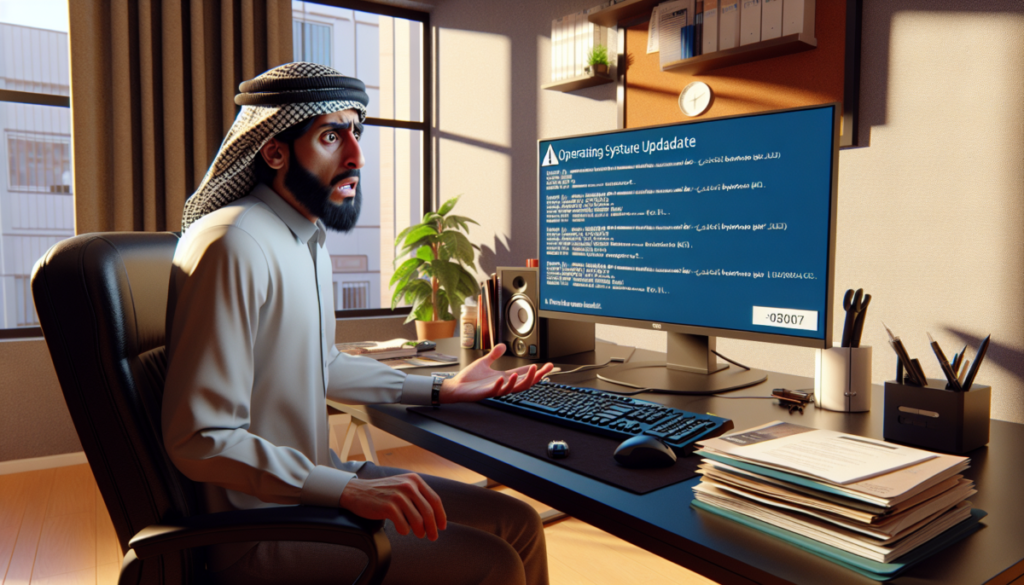クリックできる目次
0x80244007エラーとは?
0x80244007は、Windows Updateの実行中に発生する厄介なエラーコードです。このエラーメッセージに遭遇すると、システムの更新が妨げられ、重要なセキュリティパッチやバグ修正を受け取れなくなります。Windows Updateは、PCの安全性と性能を維持するために不可欠なプロセスであるため、このエラーの解決は非常に重要です。
多くの場合、ネットワーク接続の問題や、Windows Update関連のサービスの不具合が原因となっています。トラブルシューティングの第一歩として、インターネット接続を確認し、Windows Update関連のサービスを再起動することをおすすめします。これらの基本的な手順で問題が解決しない場合は、より詳細な問題解決アプローチが必要になります。
エラーコード0x80244007に対する効果的なトラブルシューティング方法には、以下のようなものがあります:
- Windows Update トラブルシューターの実行
- Windows Updateキャッシュのクリア
- システムファイルチェッカー(SFC)の実行
- DISM(展開イメージサービスと管理)ツールの使用
それでも解決しない場合は、システムファイルの破損や、ウイルス対策ソフトの干渉が考えられるため、より高度な問題解決手法が必要になるかもしれません。例えば、ウイルス対策ソフトを一時的に無効にしてみたり、クリーンブートでシステムを起動してみるなどの方法があります。
0x80244007エラーの解決は、PCの健全性維持に不可欠です。このエラーメッセージが表示された場合は、落ち着いて上記の手順を試してみてください。それでも問題が解決しない場合は、Microsoft公式サポートや専門家に相談することをおすすめします。適切なトラブルシューティングを行うことで、スムーズなWindows Updateの実行と、システムの安全性確保につながります。
こちらの記事も参考にして下さい。
0x80244007 エラーの Windows が、WSUS サーバーに更新プログラムをスキャンしようとしています。
Windows Updateが進まない時の解決方法を解説
エラーの概要と影響
エラー0x80244007の概要と影響について、より詳細に解説します。
0x80244007エラーは、Windows Updateで頻繁に発生する厄介な問題です。このエラーコードは、更新プログラムのダウンロードや適用に失敗した際に表示されます。原因は多岐にわたり、ネットワーク接続の問題やWindowsUpdateサービスの不具合が主な要因として挙げられます。
このエラーの影響は深刻で、重要なセキュリティパッチが適用されず、システムが脆弱な状態に置かれる可能性があります。そのため、迅速な対処が求められます。
エラーの解決方法としては、まずトラブルシューティングを行うことが重要です。具体的な対処法には以下のようなものがあります:
- ネットワーク設定の確認と修正
- WindowsUpdateトラブルシューターの実行
- WindowsUpdateサービスの再起動
- システムファイルの修復手順の実施
これらの方法で問題が解決しない場合は、より高度な修復手順が必要になる可能性があります。例えば、Windows Update関連のコンポーネントのリセットや、システムの復元ポイントの使用などが考えられます。
エラーの原因を特定し、適切な解決方法を選択することで、0x80244007エラーを効果的に解消し、システムの安全性と安定性を維持することができます。定期的なシステムのメンテナンスと更新プログラムの適用を心がけることで、このようなエラーの発生リスクを低減できるでしょう。
主な現象
Windowsアップデート時に発生するエラーコード0x80244007は、多くのユーザーが直面する問題の一つです。このエラーが表示されると、更新プログラムのダウンロードやインストールが妨げられ、システムのセキュリティや機能性に影響を及ぼす可能性があります。
エラーコード0x80244007の主な原因として、ネットワーク接続の問題が挙げられます。具体的には、ファイアウォールの設定やプロキシサーバーの構成が適切でない場合、このエラーが発生することがあります。また、インターネット接続が不安定な場合や、Windowsアップデートサービスが正常に機能していないケースも考えられます。
この問題に対処するためには、まず原因を特定することが重要です。以下の手順で確認と対処法を実施してみましょう:
- ネットワーク接続の確認:インターネットに正常に接続できているか確認します。
- ファイアウォールの設定:Windowsアップデートに必要なポートが開放されているか確認します。
- プロキシ設定の確認:プロキシサーバーを使用している場合、設定が正しいか確認します。
- Windowsアップデートサービスの状態確認:サービスが正常に動作しているか確認し、必要に応じて再起動します。
- ネットワーク診断ツールの実行:Windowsに搭載されているネットワーク診断ツールを使用して問題を特定します。
- Windowsアップデートコンポーネントのリセット:問題が解決しない場合、アップデートコンポーネントをリセットすることで改善する可能性があります。
これらの対処法を順番に試すことで、多くの場合エラーコード0x80244007の問題を解決できます。しかし、問題が継続する場合は、Microsoftのサポートに問い合わせるか、専門家に相談することをおすすめします。
定期的なシステムの更新は、セキュリティの維持や新機能の利用に重要です。エラーが発生した場合でも、落ち着いて原因を特定し、適切な対処を行うことで、スムーズなWindowsアップデートを実現できます。
0x80244007エラーの原因
0x80244007エラーは、Windows Updateの実行中に発生する厄介な問題です。このエラーコードは、主にネットワーク接続の問題や、Windows Updateサービスの不具合が原因で表示されます。多くの場合、インターネット接続が不安定だったり、ファイアウォールの設定が適切でなかったりすることが背景にあります。また、システムファイルの破損やウイルス感染によって引き起こされることもあるため、注意が必要です。
このエラーメッセージに遭遇した場合、焦らずに以下の対処法を順番に試してみることをおすすめします。問題解決のための手順を丁寧に説明していきますので、落ち着いて対応しましょう。
- 1ネットワーク設定の確認:
まず、インターネット接続が安定しているか確認してください。必要に応じて、ルーターの再起動やネットワークケーブルの接続確認を行ってください。 - Windows Updateトラブルシューターの実行:
Windowsに搭載されているトラブルシューターを使用すると、自動的に問題を検出し修復してくれる場合があります。「設定」→「更新とセキュリティ」→「トラブルシューティング」からWindows Update」を選択して実行してください。 - Windows Updateサービスの再起動:
「サービス」アプリを開き、「Windows Update」サービスを見つけて再起動してみてください。これにより、サービスの不具合が解消される可能性があります。 - システムファイルの修復:
コマンドプロンプトを管理者権限で開き、「sfc /scannow」コマンドを実行してシステムファイルをチェックし、必要に応じて修復を行ってください。 - ウイルススキャンの実行:
信頼できるアンチウイルスソフトを使用して、システム全体のスキャンを行ってください。マルウェアがWindows Updateの正常な動作を妨げている可能性があります。
これらの対処法を順番に試していくことで、0x80244007エラーの問題解決につながる可能性が高くなります。もし上記の方法でも解決しない場合は、Microsoftのサポートページを確認するか、専門家に相談することをおすすめします。Windows Updateは重要なセキュリティアップデートを提供するため、このエラーを放置せずに適切に対応することが大切です。
一般的な原因
Windowsアップデートエラー0x80244007は、多くのユーザーを悩ませる問題です。このトラブルが発生する一般的な原因として、ネットワーク接続の不具合が挙げられます。インターネット接続が不安定だったり、ファイアウォールの設定が適切でなかったりすると、更新プログラムのダウンロードに支障をきたす可能性があります。
また、Windowsアップデートサービスが正常に機能していないケースも見られます。サービスが停止していたり、破損したりしていると、エラーコード0x80244007が表示されることがあります。さらに、システムファイルの破損やウイルス感染も原因となり得ます。
これらの問題を解決するための対処法として、以下の手順が効果的です:
- ネットワーク設定の確認:インターネット接続が安定しているか確認し、必要に応じてルーターを再起動します。
- Windowsアップデートサービスの再起動:「サービス」アプリを開き、Windowsアップデートサービスを再起動します。
- システムファイルの修復:コマンドプロンプトを管理者として実行し、「sfc /scannow」コマンドを使用してシステムファイルをスキャンし修復します。
- ウイルススキャンの実行:信頼できるアンチウイルスソフトを使用して、システム全体をスキャンします。
- Windowsアップデートトラブルシューターの使用:Windowsの設定から「トラブルシューティング」を開き、Windowsアップデートのトラブルシューターを実行します。
これらの対処法を試しても問題が解決しない場合は、Microsoft公式サポートや専門家に相談することをお勧めします。エラー0x80244007の解決には、時として専門的な知識が必要となる場合があるため、適切なサポートを受けることが重要です。
WindowsUpdateの問題
WindowsUpdateの問題に悩まされている方は多いでしょう。特に厄介なのが、エラーコード0x80244007です。このエラーは、更新プログラムのダウンロードやインストール時に発生することがあります。Windows Updateのトラブルシューティングを行う際は、まずこのエラーコードを確認することが重要です。
原因としては、ネットワーク接続の問題やWindows Update関連サービスの不具合が考えられます。対処法として、まずはインターネット接続を確認しましょう。次に、Windows Update関連サービスを再起動することで解決できる場合もあります。
自動更新機能が正しく動作していない可能性もあるため、Windows Updateの設定を確認し、必要に応じて自動更新を一時的に無効にしてから再度有効にすることも効果的です。
それでも改善しない時は、Windowsに搭載されているトラブルシューティングツールの使用や、システムファイルの修復を試みてみてください。これらの方法で問題が解決しない場合は、更新プログラムを手動でダウンロードしてインストールすることも検討しましょう。
最後に、これらの対処法を試した後はPCを再起動することをお忘れなく。再起動によって、変更が適用され、問題が解決することがあります。
最悪の場合、クリーンインストールが必要になることもありますが、それは最後の手段です。エラー0x80244007は厄介ですが、適切な対応で解決できる問題なのです。粘り強く取り組むことで、スムーズなWindows Updateを実現できるでしょう。
0x80244007エラーの解決策
Windowsアップデート時に0x80244007エラーが発生すると、多くのユーザーが頭を悩ませます。このエラーは主にネットワーク接続の問題が原因です。本記事では、このトラブルシューティングに役立つ効果的な解決策と対処法をご紹介します。
まず、問題解決の第一歩として、インターネット接続を確認しましょう。接続に問題がない場合は、次のステップに進みます。
Windowsアップデートサービスの再起動が効果的な対処法の一つです。これで解決しない場合は、より高度なトラブルシューティング方法を試してみましょう。
コマンドプロンプトを管理者として実行し、「net stop wuauserv」と入力してサービスを停止します。その後「net start wuauserv」でサービスを再開すると、エラーが解消されることがあります。
これらの解決策を順番に試すことで、多くの場合0x80244007エラーの問題を解決できます。もし上記の方法でも解決しない場合は、Microsoftサポートに相談することをおすすめします。エラー解決に向けて、粘り強く取り組んでいきましょう。
対処法1:WindowsUpdateのトラブルシューティングツールを使用する
WindowsUpdateでエラーコード「0x80244007」が発生した場合、システムのトラブルシューティングツールが解決の糸口となります。このツールは、Windows OSに組み込まれており、Microsoft公式サイトから追加のダウンロードも可能です。インストール後、管理者権限で実行し画面の指示に従うだけで、自動的にWindows Updateの問題を検出し、修復を試みてくれるのが特徴です。
エラーの原因が特定できない場合でも、このツールが適切な対処法を提案します。多くのユーザーが、この方法でUpdateの問題を解決しています。さらに、Windowsのシステムファイルに問題がある場合は、「sfc /scannow」コマンドを使用して修復することもおすすめです。
トラブルが解決しない場合は、Windows Update関連のサービスを再起動したり、一時ファイルをクリーンアップしたりすることで、多くの問題が改善されることがあります。これらの方法を試しても解決しない場合は、Microsoftのサポートページで詳細な情報を確認するか、専門家に相談することをお勧めします。Windowsのアップデートは、セキュリティや機能の向上に重要な役割を果たすため、問題解決に向けて積極的に取り組むことが大切です。
対処法2:ディスククリーンアップでジャンクファイルを削除する
ディスククリーンアップは、Windows OSに搭載された強力なツールで、PCのパフォーマンス向上とジャンクファイルの削除に役立ちます。0x80244007エラーの解決にも効果的な可能性があります。このツールを使えば、不要なファイルやキャッシュを簡単にクリーンアップできます。
まず、スタートメニューから「ディスククリーンアップ」と検索しましょう。起動したら、クリーンアップしたいドライブを選択します。次に、削除したいファイルの種類にチェックを入れます。一時ファイルやダウンロードしたプログラムファイル、さらにはインターネット一時ファイルなどのジャンクファイルが対象となります。
選択が終わったら「OK」をクリックすると、自動的にクリーンアップが始まります。この作業により、システムのパフォーマンスが向上し、エラーの発生を防ぐことができるかもしれません。また、ハードディスクの空き容量が増えるため、全体的なシステムの動作が改善される可能性があります。
定期的なディスククリーンアップを心がけると、PCの調子を良好に保てるでしょう。さらに、不要なファイルを削除することで、重要なデータの整理や管理も容易になります。セキュリティの観点からも、個人情報を含む可能性のある一時ファイルを定期的に削除することは重要です。
ディスククリーンアップツールを活用して、効率的にジャンクファイルを削除し、クリーンで最適化されたシステム環境を維持しましょう。これにより、PCの長期的な健康と性能を確保できます。
対処法3:WindowsUpdateコンポーネントをリセットする
WindowsUpdateコンポーネントのリセットは、エラーコード0x80244007の解決に効果的な対処法です。この手順では、更新関連のファイルやサービスを初期状態に戻します。Windowsの更新プロセスで問題が発生した場合、このリセット方法が有効な解決策となることがあります。
まず、管理者権限でコマンドプロンプトを開きます。これは、Windowsの重要なコンポーネントに変更を加えるために必要な手順です。次に、「net stop wuauserv」コマンドでWindows Update サービスを停止させましょう。このステップは、更新プロセスに関連するサービスを一時的に中断し、安全に作業を進めるために重要です。
続いて、SoftwareDistributionフォルダの名前を変更し、バックアップを作成します。このフォルダには、Windowsの更新に関する重要なファイルが含まれているため、念のためバックアップを取っておくことをお勧めします。その後、「net start wuauserv」でサービスを再開します。
最後に、Windows Updateを再実行して、エラーが解消されたか確認します。この方法で多くの更新トラブルが解決できるため、ぜひ試してみてください。もし問題が解決しない場合は、Microsoftのサポートページで他の対処法を確認するか、専門家に相談することをお勧めします。
WindowsUpdateコンポーネントのリセットは、単にエラーコード0x80244007だけでなく、他の更新関連の問題にも効果的な場合があります。定期的なシステムメンテナンスの一環として、この手順を実行することで、Windowsの安定性と性能を維持することができます。
対処法4:DISMとSFCスキャンを実行する
システムファイルの破損が疑われる場合、DISMとSFCスキャンの実行が有効です。これらのツールは、Windowsオペレーティングシステムに組み込まれており、システムファイルの問題を診断・修復するのに役立ちます。
まず、管理者権限でコマンドプロンプトを開きます。Windowsの検索バーに「cmd」と入力し、「コマンドプロンプト」を右クリックして「管理者として実行」を選択します。
次に、「DISM /Online /Cleanup-Image /RestoreHealth」コマンドを入力し、Enterキーを押します。DISMはDeployment Image Servicing and Managementの略で、システムイメージの修復を行います。このプロセスには30分ほどかかる場合があります。
DISM完了後、「sfc /scannow」コマンドを実行します。SFCはSystem File Checkerの略で、破損したシステムファイルを検出・修復します。これらの作業で、エラーコード0x80244007などの一般的なWindowsエラーの解決につながる可能性が高まります。
スキャン終了後、問題が見つかった場合は自動的に修復が試みられます。修復できない問題がある場合は、追加のトラブルシューティングが必要かもしれません。その場合、Windowsのシステムリストア機能を使用したり、最後の手段としてWindows OSの再インストール(リペア)を検討することもあります。
これらのプロセスが完了したら、PCを再起動して変更を適用しましょう。再起動後、システムの動作が改善されているか確認してください。問題が解決しない場合は、Microsoftのサポートページを参照するか、専門家に相談することをお勧めします。
対処法5:サードパーティ製ウイルス対策ソフトをアンインストールする
サードパーティ製ウイルス対策ソフトが、Windows Updateのエラー0x80244007を引き起こす可能性があります。このエラーは、ウイルス対策ソフトがWindowsの更新プロセスと競合することで発生することがあるのです。パソコンを安全に保つためにウイルス対策は不可欠ですが、時として問題の原因となることもあります。
解決策として、一時的にサードパーティ製ウイルス対策ソフトをアンインストールしてみましょう。まず、コントロールパネルから「プログラムと機能」を開きます。リストからウイルス対策ソフトを見つけ、右クリックして「アンインストール」を選択します。アンインストール完了後、PCを再起動し、Windows Updateを再度実行してみてください。
エラー0x80244007が解消されれば、Windows Defenderを有効にするか、別のウイルス対策ソフトを導入することをお勧めします。新しいウイルス対策プログラムをインストールする際は、パソコンの性能や使用目的に合わせて選択することが重要です。また、インストール後は定期的に更新を行い、最新のウイルス定義ファイルを維持することで、効果的にパソコンを保護できます。
この方法で問題が解決しない場合は、他の対処法も試してみましょう。例えば、Windows Updateのトラブルシューティングツールを使用したり、一時ファイルやキャッシュをクリーンアップしたりすることで、更新プロセスの問題を解決できる場合があります。また、システムファイルの整合性をチェックするSFC(System File Checker)ツールを実行することも効果的かもしれません。
最後に、ウイルス対策ソフトは重要ですが、それ以外にもパソコンを安全に保つ方法があります。信頼できるウェブサイトのみを閲覧する、不審な添付ファイルを開かない、OSやアプリケーションを最新の状態に保つなど、日々の使用においても注意を払うことが大切です。これらの習慣を身につけることで、パソコンのセキュリティを強化し、様々な問題を未然に防ぐことができます。
対処法6:クリーンインストールを実行する
Windows Updateエラー0x80244007の最終手段として、クリーンインストールが効果的です。この方法では、OSを完全に初期化し、新規インストールを行います。まず、重要なデータをバックアップしましょう。パソコンに保存されている大切な情報を外付けハードディスクやクラウドストレージに保存し、データの損失を防ぎます。
次に、Microsoftの公式サイトからWindows 10のISOファイルをダウンロードし、USBメモリに書き込みます。この過程で、エラーコードが表示される場合は、ダウンロードを再試行するか、別のブラウザを使用してみてください。
BIOSの設定を変更してUSBブートを有効にし、インストールメディアから起動します。「カスタム」オプションを選択し、ハードドライブを完全にフォーマットしてから新規インストールを実行します。この過程で、旧システムの問題点が解消され、エラー0x80244007が解決される可能性が高まります。
クリーンインストール後は、最新のドライバーを適用し、Windows Updateを実行して最新の状態に保ちましょう。再インストールが完了したら、必ず更新プログラムの確認を行い、システムが最新の状態であることを確認してください。
もし再インストール後もエラーが発生する場合は、パソコンのハードウェアに問題がある可能性があります。その場合は、メモリやハードディスクの状態を確認し、必要に応じて修理や交換を検討してください。
このプロセスを通じて、多くの場合Windows Updateの問題が解決されますが、不安な点がある場合は、専門家に相談することをおすすめします。
0x80244007エラーの追加のリソースとサポート
0x80244007エラーの解決に苦慮している方々に、追加のリソースとサポートを紹介します。このエラーは、Windowsアップデートやその他のMicrosoft関連サービスで発生することが多く、ユーザーにとって厄介な問題となっています。
まず、Microsoftの公式サポートフォーラムを活用しましょう。ここでは、同様の問題を経験したユーザーや専門家からの助言が得られます。0x80244007エラーに特化したスレッドを探すことで、具体的な解決策を見つけられる可能性が高まります。
また、Windows Update Troubleshooterツールを使用すると、自動的に問題を診断し修正できる場合があります。このツールは、Microsoftが提供する無料のリソースで、多くのアップデート関連エラーに対応しています。
さらに、システムファイルチェッカー(SFC)を実行し、破損したシステムファイルを修復することも効果的です。コマンドプロンプトを管理者権限で開き、「sfc /scannow」と入力することで、システムファイルの整合性をチェックし、必要に応じて修復を行います。
これらの方法で解決しない場合は、Microsoft社のカスタマーサポートに直接問い合わせることをおすすめします。彼らの専門知識を活用すれば、0x80244007エラーを確実に解決できるでしょう。サポートチームは、エラーの根本原因を特定し、適切な対処法を提案してくれます。
加えて、エラー解決のための追加リソースとして、信頼できるテクニカルサイトやMicrosoftの公式ドキュメントを参照することも有効です。これらのリソースでは、0x80244007エラーに関する詳細な情報や、ステップバイステップの解決ガイドを見つけることができるかもしれません。
最後に、エラーの再発を防ぐために、定期的なシステムメンテナンスを行うことをお勧めします。ディスククリーンアップ、不要なプログラムの削除、アンチウイルスソフトの更新など、基本的なメンテナンス作業を行うことで、システムの健全性を保ち、将来的なエラーの発生リスクを軽減できます。
これらの追加のリソースとサポートを活用することで、0x80244007エラーの解決に向けて、より効果的なアプローチを取ることができるでしょう。
更新プログラムの情報
Windows Updateでエラーコード0x80244007が表示されると、更新プログラムのダウンロードや適用に支障をきたします。このエラーは、ネットワーク接続の問題やWindowsアップデートサービスの不具合が原因となることが多いです。
解決策として、まずインターネット接続を確認し、Windows Update関連サービスを再起動してみましょう。これにより、多くの場合、アップデートの問題が解消されます。また、定期的なアップデートはセキュリティ強化に不可欠なので、必ず実施しましょう。
それでも解決しない場合は、システムファイルの破損が考えられるため、SFCスキャンを実行するのが効果的です。このツールを使用することで、Windowsの重要なファイルの整合性をチェックし、問題があれば修復することができます。
最後の手段として、Windows Update トラブルシューターを使用すると、自動的に問題を特定し修復してくれる可能性があります。このツールは、Windowsに標準でインストールされており、アップデートに関する様々な問題を解決するのに役立ちます。
また、アンチウイルスソフトウェアが最新の状態であることを確認し、不要なプログラムをアンインストールすることで、システムの安定性が向上し、アップデートの問題が解決することもあります。
定期的なメンテナンスとアップデートを行うことで、Windowsの性能を最適に保ち、セキュリティリスクを最小限に抑えることができます。エラー0x80244007に遭遇した場合は、これらの方法を試してみてください。
ヘルプとサポート
エラーコード0x80244007は、Windows Updateに関連する問題を示すことが多いです。このエラーは、更新プログラムのダウンロードやインストール時に発生し、ユーザーを悩ませることがあります。この問題に対する効果的なサポート方法をいくつかご紹介します。
まず、インターネット接続を確認し、Windows Update関連サービスを再起動することが問題解決の第一歩となります。それでも解決しない場合は、Windows Update トラブルシューターを実行してみましょう。このツールは自動的に問題を特定し、修正を試みます。
さらに詳しいガイドが必要な場合は、Microsoftのサポートセンターにアクセスすることをおすすめします。ここでは、エラー0x80244007に特化したサポート情報を見つけることができます。
ウイルス対策ソフトを一時的に無効にすることで、更新プログラムのダウンロードがスムーズに行える可能性もあります。ただし、この方法を試す際は、セキュリティリスクに注意してください。
最後に、システムファイルの破損が原因の場合は、SFCスキャンを実行して修復することで、エラー0x80244007を解消できるかもしれません。このプロセスについても、Microsoftのサポートガイドに詳細な手順が記載されています。
これらの方法を試しても問題が解決しない場合は、専門家のサポートを受けることをお勧めします。Microsoftのサポートセンターでは、より複雑な問題に対しても丁寧なガイダンスを提供しています。エラー0x80244007の解決に向けて、ステップバイステップで問題に取り組んでいきましょう。
その他のオプション
エラーコード0x80244007は、Windowsアップデート時に頻繁に発生する厄介な問題です。このエラーの主な原因は、ネットワーク接続の不具合やファイアウォールの設定ミスにあります。解決策としては、まずインターネット接続を確認し、一時的にファイアウォールを無効にしてみるのが効果的です。
さらに、Windowsの設定メニューから「その他のオプション」を選択し、アップデートに関する詳細な機能を確認することをおすすめします。ここでは、自動アップデートの頻度や時間帯など、様々な選択肢が用意されています。これらの設定を適切に調整することで、エラーの発生を軽減できる可能性があります。
それでも改善しない場合は、Windowsアップデートのトラブルシューティングツールを活用しましょう。このツールの操作は簡単で、画面の指示に従うだけで問題の診断と修復を行うことができます。
最後の手段として、システムの復元ポイントを利用するのも一案です。復元ポイントの設定や使用方法については、Windowsのヘルプメニューで詳細な情報を確認できます。
エラー0x80244007との格闘は骨が折れますが、根気強く対処すれば必ず解決できます。これらの方法を試しても問題が解決しない場合は、Microsoftのサポートページで追加の情報や専門家のアドバイスを求めることをお勧めします。
0x80244007エラーの原因と対処法まとめ
Windowsアップデート時に発生する0x80244007エラー。このエラーコードは、主にネットワーク接続の問題を示し、Windows Updateのダウンロードやインストールに支障をきたします。原因として、ファイアウォールの設定やプロキシサーバーの影響が考えられます。
問題解決のための対処法としては、まずネットワーク診断ツールを実行しましょう。それでも解決しない場合は、Windowsアップデートサービスの再起動やDNSキャッシュのクリアが効果的です。また、Windows Updateのトラブルシューティングツールを使用することで、エラーの原因を特定し、自動的に修正できる場合もあります。
エラーコード0x80244007が表示された際は、以下の手順を試してみてください:
- インターネット接続を確認し、安定していることを確認する
- Windows Updateのトラブルシューティングツールを実行する
- Windowsアップデートサービスを再起動する
- DNSキャッシュをクリアする
- ファイアウォールの設定を確認し、必要に応じて一時的に無効にする
これらの方法で解決しない場合は、最後の手段として、システムの復元ポイントを利用するのも一案です。ただし、この方法を選択する前に、重要なデータのバックアップを取ることをお忘れなく。
エラー解決後は、定期的なシステムメンテナンスを心がけ、Windows Updateを正常に実行できるよう環境を整えておくことが重要です。これにより、将来的なアップデートの問題を予防し、システムのセキュリティと安定性を維持することができます。